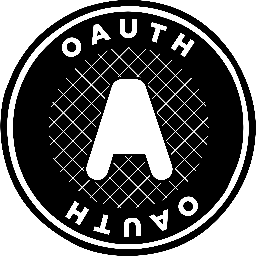
Authenticating with OAuth Protocol
Learn how to implement OAuth authentication in LogScale through supported providers like Google, GitHub, and BitBucket, and how to set up Auth0 integration. The guide includes steps for creating LogScale apps, configuring authentication settings, and mapping Auth0 roles to LogScale groups, with specific requirements for proper configuration of client IDs, secrets, and redirect URIs.
OAuth is an open standard that may be used to grant access to LogScale to applications and others without giving them your password.
LogScale supports the OAuth 2.0 login flow for the following providers:
Google Sign-In
GitHub Sign-In
BitBucket Sign-In
Providers must be configured on the LogScale server, as seen in the section for each provider.
You can enable several providers at the same time by setting multiple provider configurations.
Before you get started you must create OAuth Apps with the provider and
get client_id and
client_secret, and configure your
redirect_uri.
In order for OAuth authentication to work properly you must provide a URL
where LogScale can be reached from the browser, see the configuration
option PUBLIC_URL.
Create a LogScale App
You should create an Auth0 Regular Web App specifically for LogScale. Once the application is created you will need to set up properties.
Find your application's configuration. Under the application's
Settings page take note of the
following details * Domain *
Client ID *
Client Secret These settings are
needed for LogScale's settings. You will also have to change some
variables in LogScale's configuration file:
AUTHENTICATION_METHOD=auth0
AUTH0_DOMAIN=$YOUR_AUTH0_DOMAIN
AUTH0_CLIENT_ID=$YOUR_CLIENT_ID
AUTH0_CLIENT_SECRET=$YOUR_CLIENT_SECRET
PUBLIC_URL=$YOUR_SERVERS_BASE_URLSee the Configuration Variables reference section to learn how to set these and other variables for your LogScale cluster.
Map Auth0 Roles
Using the Auth0 Authorization
Extension you can define Auth0 roles and map them to LogScale
groups. For details on how groups work in LogScale see
Authorization.
The users/roles defined at top-level in the Auth0 dashboard do not work
with this. This only works for users/roles defined inside the
Auth0 authorization Extension,
which is found in the left side
Extensions menu item.
The Auth0 Authorization Extension
requires an Auth0 Rule of its own
installed to work, and additionally you need to create a rule to copy
the roles into the token returned by Auth0 to LogScale. This additional
rule could look like this
// rule to copy user's roles into the returned token
function (user, context, callback) {
const assignedRoles = (context.authorization
|
| {}).roles;
context.idToken["https://auth0-example.humio.com/roles"] = assignedRoles;
callback(null, user, context);
}
The attribute
https://auth0-example.humio.com/roles
in this example is the user-configurable attribute that will hold the
Auth0 roles. If you configure
AUTH0_ROLES_KEY=https://auth0-example.humio.com/roles
(in LogScale) and add the above Auth0
Rule in the Auth0 dashboard, the assigned roles are
transferred to humio in the AWT token and are made available to
LogScale. If AUTO_CREATE_USER_ON_SUCCESSFUL_LOGIN is not
set, then users must already have been created inside LogScale's UI.
AUTO_CREATE_USER_ON_SUCCESSFUL_LOGIN=true
AUTO_UPDATE_GROUP_MEMBERSHIPS_ON_SUCCESSFUL_LOGIN=true
The property
AUTO_UPDATE_GROUP_MEMBERSHIPS_ON_SUCCESSFUL_LOGIN
controls that group membership rules in LogScale are transferred upon
login. When deleting a user or changing access rights in Auth0, changes
are not reflected until you log into LogScale again.