Set the Time Zone
Data is stored as Unix Time by LogScale (see Parsing Timestamps for details), but by default displayed in the local time zone according to the OS on which your browser runs.
It is possible to change the default time zone, or change it temporarily during a search.
Changing the Default Time Zone
By default, all users within an organization will use the browser local time as their timezone.
As a user, you can adjust the default time zone to a specific, preferred zone, as follows.
Click the menu → and under Account settings →
General.Under Timezone, select the relevant time zone from the list.
Click to confirm your changes. You can always revert the value back to browser default.
As an administrator, you can adjust the default time zone at organization level, and set the timezone for all users:
Click the menu → and under Organization →
User defaults.Under Timezone, select a time zone for all users.
Click to confirm your changes. You can always reset the value back to browser default.
Users can override the organization-level setting from their Account settings section.
The organization-level setting will not change existing user-level overrides.
Changing the Time Zone Temporarily
You can change the default time zone from the UI temporarily and run the search on different time zones. This is useful when working with a colleague situated in another time zone, and both wish to see timestamps with the same value.
From the page, enter a query in the Query editor.
Click the arrow next to the Time Zone dropdown field, and select the desired time zone from the list. It is also possible to select a time zone by starting typing in Time Zone dropdown field, for example
CopforClick in the query editor, or press Enter to start the query running. The new time zone is supported in the search link and is retained if the URL is copied in a new tab.
Click the (revert) icon to reset the time zone to default.
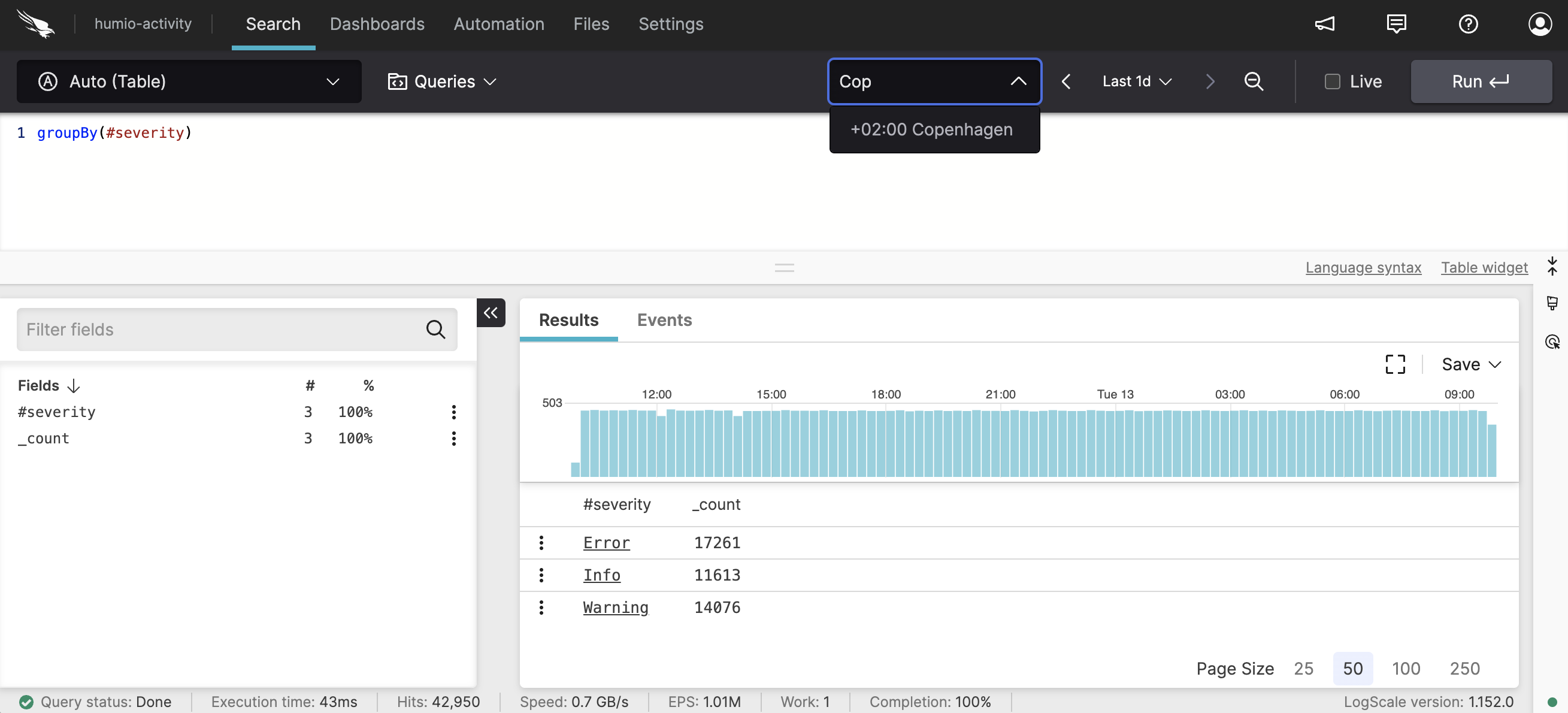 |
Figure 103. Change Time Zone from Search