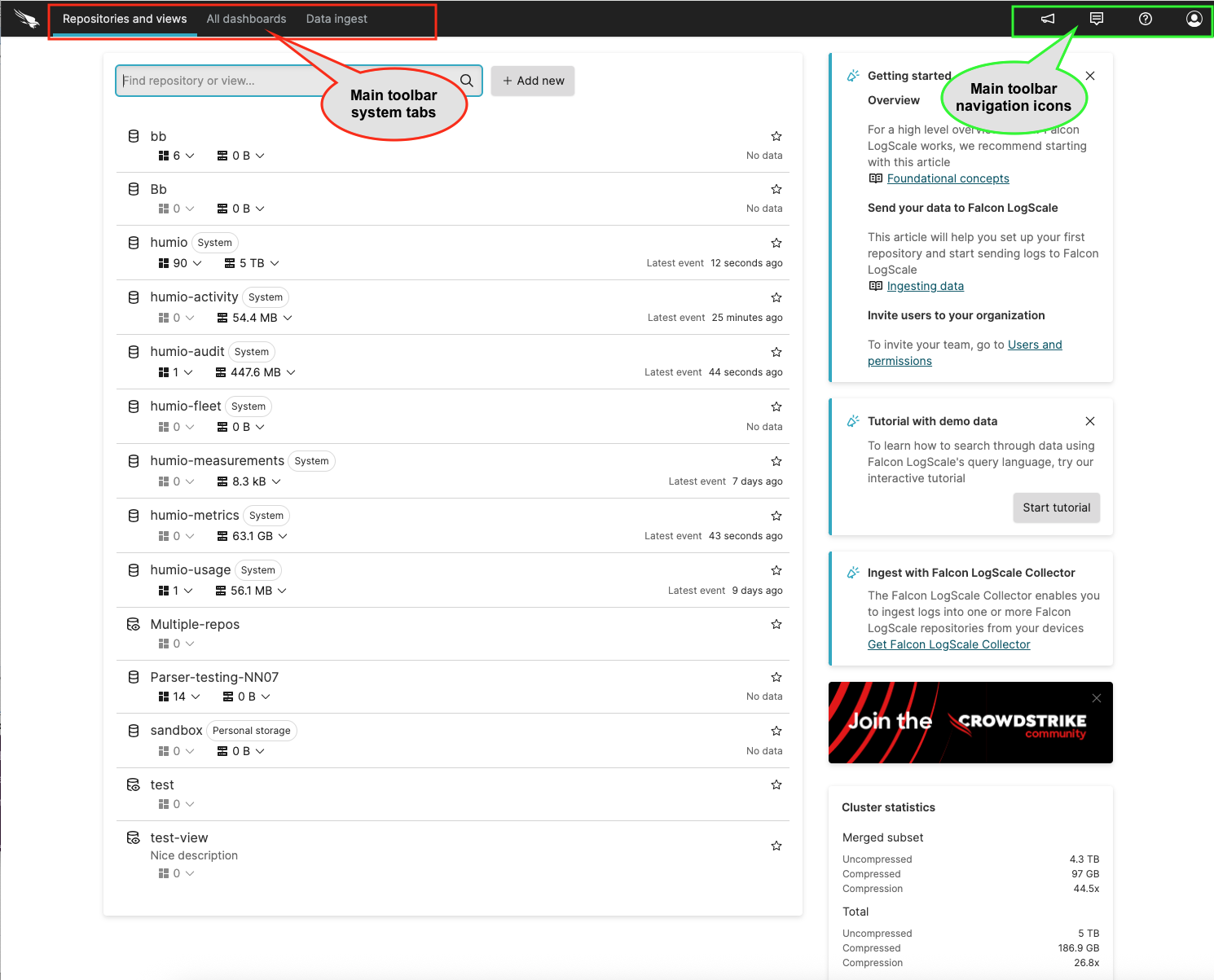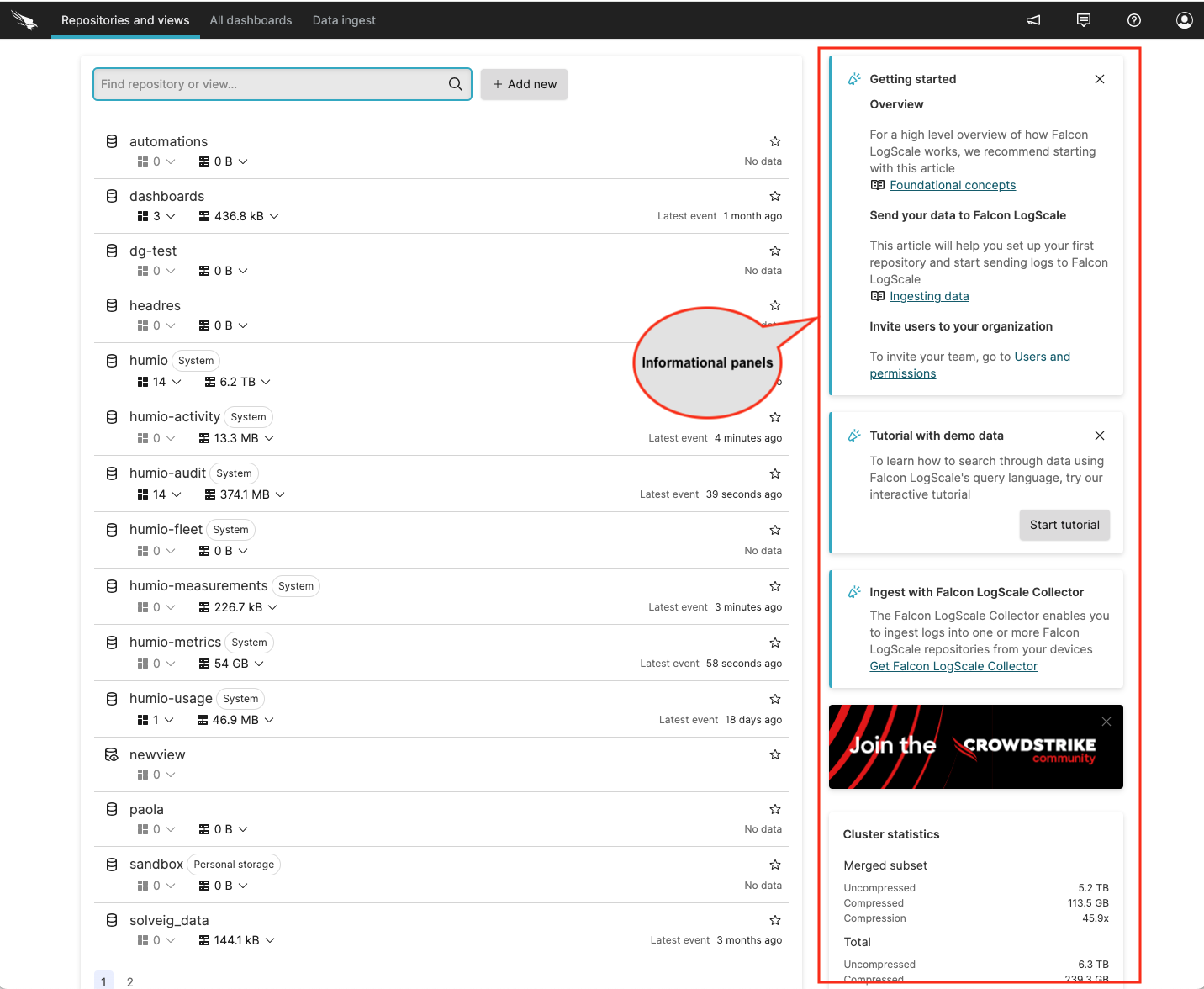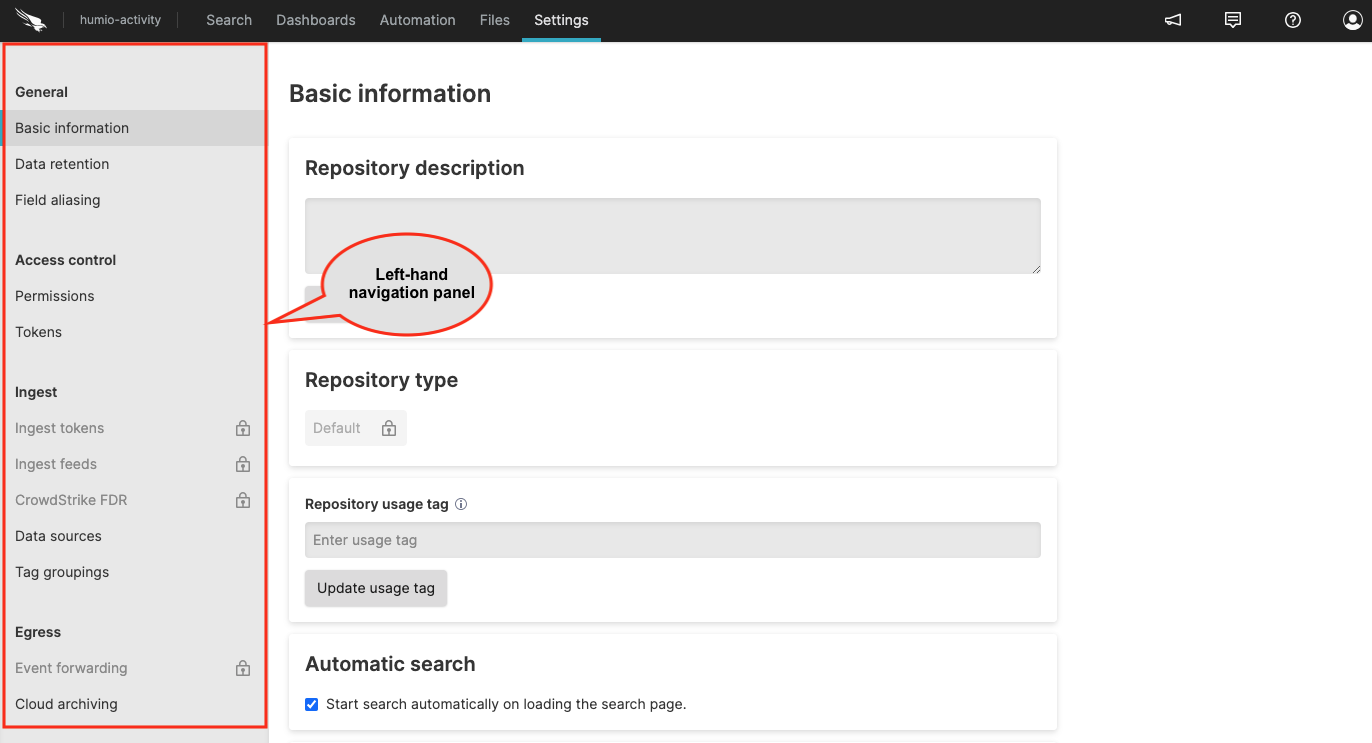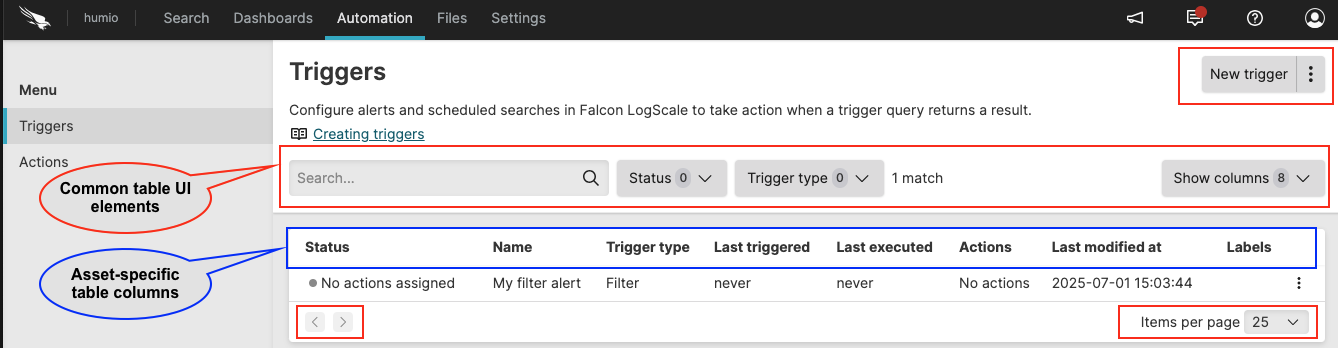LogScale Web Interface
Falcon LogScale provides a web-based interface that works with both SaaS (Cloud) and on-premises (Self-Hosted) deployments. LogScale user interface elements provide access to log search, analysis, and management features.
You may see a variety of page layouts as well as common and area-specific user interface elements in LogScale.
Figure 1. Web interface main toolbar |
| |
LogScale User Interface informational
panels Figure 2. Web interface informational panels | ||
|
| ||
Example of LogScale User Interface table
component Figure 4. Web interface table component | Table Components |