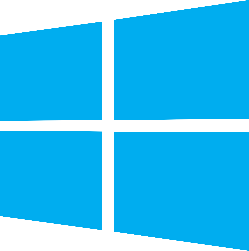
Windows System Monitor (Sysmon)
Monitor system changes and set up alerts for anomalous events by ingesting Microsoft Sysmon logs into LogScale.
System Monitor (Sysmon) is a Windows system service and device driver that once installed remains resident across system reboots to monitor and log system activity to the Windows event log. It provides detailed information about process creations, network connections, and changes to file creation time. Sysmon logs provide a more detailed view of system activity than what users can get out of the endpoint sensor. This includes information on process creation and termination, network connections, file creation, and more.
This package provides a parser for Sysmon events in JSON format.
Breaking Changes
This update includes parser changes, which means that data ingested after upgrade will not be backwards compatible with logs ingested with the previous version.
Updating to version 1.0.0 or newer will therefore result in issues with existing queries in for example dashboards or alerts created prior to this version.
See CrowdStrike Parsing Standard (CPS) for more details on the new parser schema.
Follow the CPS Migration to update your queries to use the fields and tags that are available in data parsed with version 1.0.0.
Configuration and Sending The Logs to LogScale
See Microsoft's Specification manual for information on how to send Sysmon logs to Falcon LogScale Collector.
Installing the Sysmon Package in LogScale
Download and install
sysmonon your Windows machine: sysmon download.Use the default configuration, or make changes based on your individual needs. Here is a sample configuration.
Find the repository where you want to send the logs, or create a new one.
Navigate to your repository in the LogScale interface, click Settings and then on the left.
Click and install the LogScale package for Windows System Monitor (i.e. microsoft/sysmon).
When the package has finished installing, click on the left (still under the , see Ingest Tokens).
In the right panel, click to create a new token. Give the token an appropriate name (e.g.the name of the server and the name of the server the token is ingesting logs for), and leave the parser unassigned. You can assign the parser to the LogScale Collector Configuration as described in the documentation Sources & Examples.
Before leaving this page, view the ingest token and copy it to your clipboard — to save it temporarily elsewhere.
Now that you have a repository set up in LogScale along with an ingest token you're ready to send logs to LogScale.
Next, configure the Falcon LogScale Collector to ship the logs into LogScale. Follow LogScale Collector Installing the LogScale Collector and Configuring LogScale Collector. LogScale Collector documentation also provides an example of how you can configure your datasource, see Windows Event Log Example.
Enrolling Log Collector on a Windows Machine
To enroll a LogCollector on a Windows machine, use the following configuration:
sources:
windows_sysmon:
type: wineventlog
channels:
- name: Microsoft-Windows-Sysmon/Operational
## Set language to en-US
language: 1033
## Don't send the raw XML
includeXML: false
sink: logscale
sinks:
logscale:
type: humio
## ingest token, replace with token assigned to the sysmonparser
token: <ingest token>
## Replace with the "Ingest URL" on the FLC download page. It must include the "https://" at the beginning.
url: https://cloud.community.humio.com/
## Keep this option as "none" unless you actually need a proxy.
proxy: none
## This sets the maximum allowed single event size to 1 MB;larger messages will be truncated
maxEventSize: 1048576Note
You will need to replace the token and ingest URL with values relevant to your environment. See Ingest Tokens for more information.
Note
The type must be wineventlog and channel must be set to: Microsoft-Windows-Sysmon/Operational
Verify Data is Arriving in LogScale
Once you have completed the above steps the data should be arriving in your LogScale repository.
You can verify this by doing a simple search for #Vendor =
"microsoft" | Product = "sysmon" to see the events.
Package Contents Explained
This package parses incoming data, and normalizing the data as part of that parsing. The parser normalizes the data to CrowdStrike Parsing Standard (CPS) schema based on OpenTelemetry standards, while still preserving the original data.
If you want to search using the original field names and values, you can access those in the fields whose names are prefixed with the word "Vendor". Fields which are not prefixed with "Vendor" are standard fields which are either based on the schema (e.g. source.ip) or on LogScale conventions (e.g. @rawstring).
The fields which the parser currently maps the data to, are chosen based on what seems the most relevant, and will potentially be expanded in the future. But the parser won't necessarily normalize every field that has potential to be normalized.
Event Categorisation
As part of the schema, events are categorized by different fields, including:
event.type
event.kind
event.outcome
event.category
event.category is an array, so needs to be searched like so:
array:contains("event.category[]", value="process")
This will find events where some event.category[n] field contains the value "info", regardless of what `n` is. Note that not all events will be categorized to this level of detail.
Normalized Fields
Here are some of the normalized fields which are being set by this parser:
network.* (e.g. network.protocol)
process.* (e.g. process.name)
file.* (e.g. file.path)
user.* (e.g. user.id)