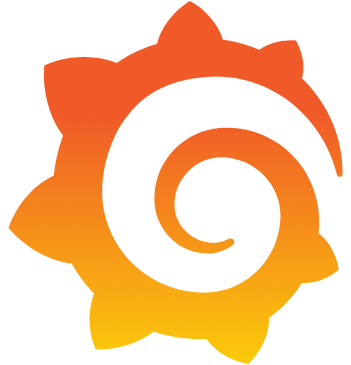
Grafana
LogScale has built-in support for dashboards, but if you are using Grafana for visualizing your data from different sources and would prefer to keep everything in Grafana you can use LogScale's Grafana plugin.
If you're interested in contributing to the further development of the plugin, please look at the documentation found on the plugin's GitHub repository.
Install the Plugin
The easiest way to install the plugin is to follow the steps in the Grafana documentation.
Configure a LogScale Data Source in Grafana
For general information about Grafana data sources please visit this page . The very first step before you can populate your dashboards with LogScale data is to register a LogScale data source to your Grafana instance by following these steps:
Log in to your Grafana instance.
Go to .
Click and select the LogScale data source from the data source list.
Name your data source.
Set the URL of your LogScale instance, for example, https://cloud.community.humio.com
Copy-paste your personal LogScale access token (PAT) into Token field under the LogScale Token Authentication section.
Note
To generate a personal access token, log into LogScale and navigate to User Menu & Manage Account & Personal API Token. Then, set or reset your token. Copy and paste the token into the token field.
Optionally, set a default LogScale repository to use for your queries.
Click
Save & Test. You'll get a "Data Source is working" message if the plugin was able to connect to your LogScale instance.
Query the LogScale Data Source
You can write regular LogScale Query Language (LQL) queries using Query Language Syntax to populate Grafana dashboards with the data. To add a LogScale panel to a dashboard, simply add a new panel widget and select your new LogScale data source as the panel's data source.
Add a New LogScale Panel to a Dashboard
To add a LogScale panel to a dashboard, simply add a new panel widget and select your new LogScale data source as the panel's data source. You can then write regular LogScale queries for the panel to populate it with data.
Widget Types
Grafana offers many different types of widgets to display data queried from LogScale. The type of widget you choose defines the data format your query is expected to return to populate it, more specifically the data format returned by a query is specified by the last function in its pipeline. For instance, given the query:
groupby(...)
| count()
The data format returned is decided by count(). In
this example, count() returns a single data point.
In the following, we provide some examples that work well with the different widget types. This is not an exhaustive list, but is meant as a starting point.
Logs Panel
The logs panel shows the log lines coming from the LogScale which represents the @rawstring.
Graph
The graph widget is suited for showing time-series data. Use the
timeChart() function to return data formatted for
this widget.
Table
The table widget is suited for showing tabular data. Use the
table() function to return data formatted for
this widget.
Stat/Gauge/Bar Gauge
These widgets are suited for showing a single metric across different
groups of data. Use the groupBy() function to
return data formatted for this widget.
Singlestat
The Singlestat widget is suited for showing a single number. You can
populate it with functions that return a single datapoint such as
count().
Worldmap
The Worldmap widget is very useful for showing locational data, but it is not included in the standard Grafana installation. You can install it as a plugin from its plugin page.
To populate your widget use the worldMap()
function. As an example, if you want to decide location by ip use
worldMap(ip={your ip field here}). Given this
query, the widget must be configured in the following manner to be
shown correctly
| Field | Value |
|---|---|
| Location Data | Table |
| Aggregation | Total |
| Table Query Format | geohash |
| Location Name Field | geohash |
| Metric Field | magnitude |
| Geohash Field | geohash |
Data Links
Data links allow you to link other data sources like Tempo/GET/Jeager/Zipkin with LogScale data source. For more information about data links, refer to Data links on Grafana website.
To configure a data link, go to the LogScale data source and click the button under the Data Links section.
Fill out the fields as follows:
Field - The field that you want to link to.
Label - Set the name for the data link.
Regex - A regular expression to match the field value.
Query - Query provided for a selected data source, you can use variables in the queries.
Explore View
The Explore view allows you to run LogScale queries and visualize the results as logs or charts.
For more information about Explore, refer to Explore.
For more information about Logs in Explore, refer to Explore logs.
Query Variables
The plugin supports populating Grafana variables using LogScale queries. Both aggregate and filter queries can be used to populate a variable.
You must click on the variables screen to query LogScale for variable values and get a set of variable values to appear on the bottom of the screen.
After creating a variable, you can use it in your LogScale queries using Variable syntax. For more information about variables, refer to Templates and variables.
Annotations
The plugin supports annotations based on LogScale filter queries. Given the return of a filter query, each event will be turned into an annotation and its :field: @timestamp field will define where in time to place the annotation.
In addition to the query you also need to define the LogScale repository and optionally:
Time range to specify whether the list should be limited
The event field in the returned events to extract the annotation title
The event field in the returned events to extract the annotation text
Tags to filter the annotations
Note
Grafana variables may be used in annotation queries.
Tips
Use a Saved Query
It is a good idea to create and maintain the queries you use in your Grafana dashboards in LogScale's own UI, then create Saved Queries for them and call them by name in Grafana instead of writing the entire query in Grafana. This way you have all your queries collected in one place.
Create a query in LogScale's UI and give it the name
MyQuery:
#source=console.log loglevel=ERROR
| timechart()Then from Grafana call it by name:
$MyQuery()Use Live Queries
A live LogScale query can be used to continuously update a Grafana dashboard over time. To activate live queries on your dashboard, make sure that its time range is set relative to the present point in time and that automatic refresh of the dashboard has been activated.
As an example, set the time range to be last
10 minutes and the refresh rate to be
1m.
Ensuring Visibility of Gauge Names
The default behavior of the widget is to only show the names of gauges when there is more than one gauge on the chart. You may however find that you want to have your gauges named, even if there is only a single one.
To do this go to the
Visualization tab of the widget
and enter ${__series.name} into
the Title field.
Using Filter Queries
Please note that LogScale filter queries can be used with variables and
annotations. The standard result size of filter queries will always be
200 events. If you need more events from a query, append
| tail(x) to your query, where
x is the number of returned
events.
This default limit is in place because it is very easy for even simple queries on medium-sized LogScale repos to have results that are several GB in size. Such a sizable result is usually not helpful and is likely to crash the Grafana frontend in your browser.
Therefore, we leave the return size up to the user, and we urge you to try to be as specific with your queries as possible.
For more information, see Integrating LogScale with Grafana For A Comprehensive Dashboarding Experience.