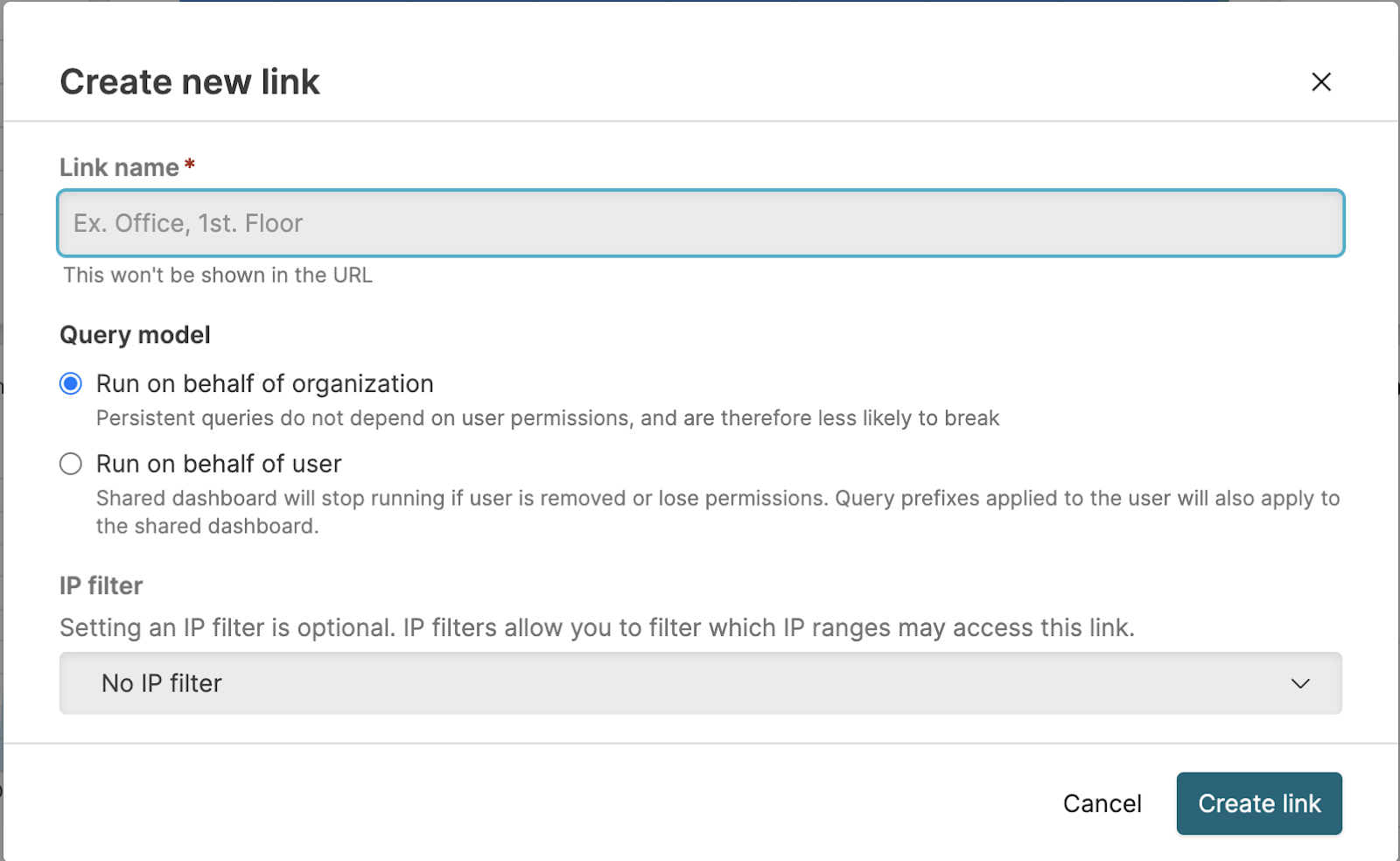Manage Dashboards
Security Requirements and Controls
Data read accesspermission
When using an existing dashboard within your LogScale instance, you can choose to navigate around the dashboard view, change, share and alter the dashboard, and configure the dashboard access.
Access Existing Dashboards
Security Requirements and Controls
Data read accesspermission
If you need to access previously created dashboards to consult them or edit them, first check your permissions: you might not have the permissions to some of the repositories or views containing those dashboards.
To access existing dashboards across all repositories and views:
Click the tab from the top menu bar to get the full list of existing dashboards: for example, one entry in the list could be humio-metrics / Errors where
humio-metricsis the name of the repository and Errors is the dashboard name within that repository.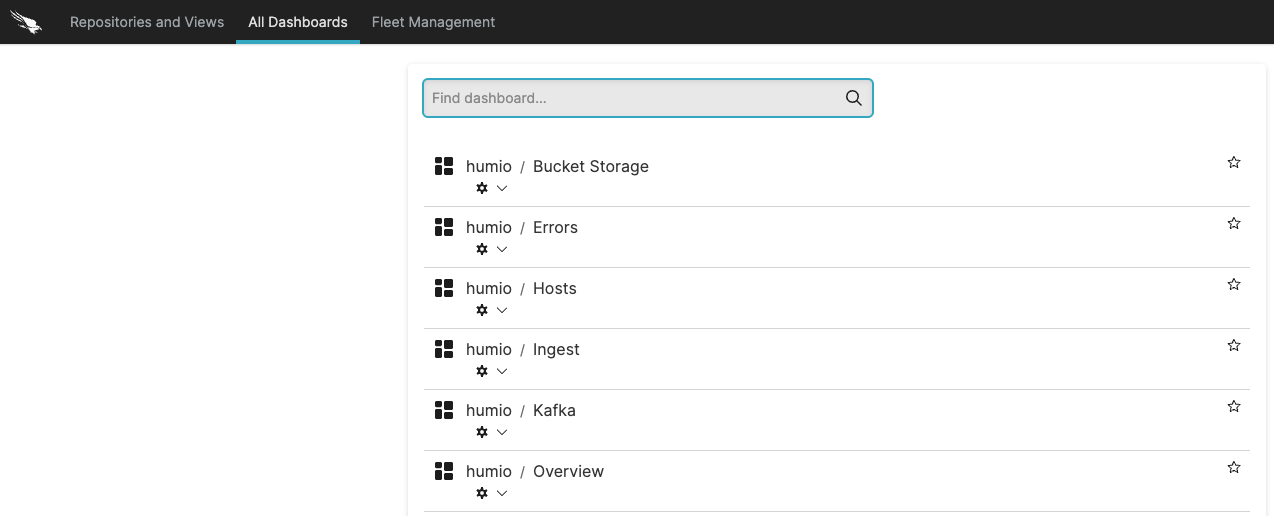
Figure 125. Access Existing Dashboards
Select the desired dashboard by clicking the title after the slash: the dashboard and all its widgets will load (clicking the first item instead redirects you to the tab in that repository).
Tip
Click the star icon next to a dashboard to save it as favorite: it will go on top of the list for quicker access and will appear under Starred Dashboards in the main User Interface.
Main Operations
Click the three-dot menu ⋮ on the upper right corner of a dashboard to perform the following operations:
— allows to share read-only dashboards. See Sharing Dashboards section below for more details.
— creates an identical dashboard. You are prompted to provide:
Dashboard Name is the name you assign to the copied dashboard.
Target Repository or View is the repository or view where you want to store your copied dashboard.
— allows you to export the dashboard in PDF with several print options such as add the dashboard title in the header or the time window it was executed, set it as portrait or landscape, etc.
For more information, see Export Dashboards as PDF.
— allows you to change the name of the existing dashboard.
— allows you to create a template from the current dashboard, which you may reuse for new empty dashboards, as explained in Create Dashboards and Widgets.
— deletes the dashboard and all associated widgets. Removal of a dashboard cannot be undone. To create a backup of the dashboard, consider using the option to keep a copy of the dashboard and its configuration.
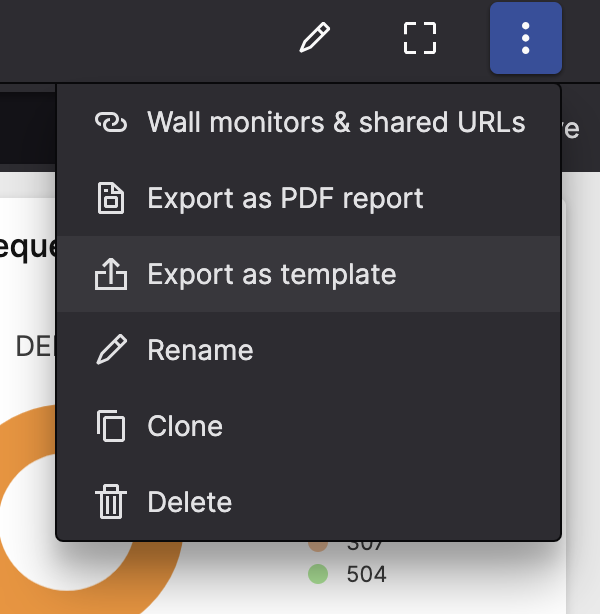 |
Figure 126. Dashboard Options
The same dropdown menu is also available by clicking the cog icon in the list of all dashboards (see Figure 125, “Access Existing Dashboards”) or through the three-dot menu ⋮ next to each dashboard in a given repository, see Figure 120, “Dashboards Tab”.