Edit Dashboards
Security Requirements and Controls
Change dashboardspermission
Dashboards are managed from the three small icons on the top right, which allow you to perform these actions:
Edit dashboard — enters the dashboard's editing mode. For details see next section Working in Edit Mode.
Toggle full screen — gives more space to the dashboard area by entering in full-screen mode.
Open dropdown — opens the menu that allows to perform several operations with the dashboard. See Main Operations for more details.
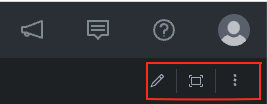 |
Figure 128. Manage Dashboards
Working in Edit Mode
Once a few widgets have been created in a dashboard, you may want to make some changes as to how it's organized, how it's labeled, and what time frame it covers.
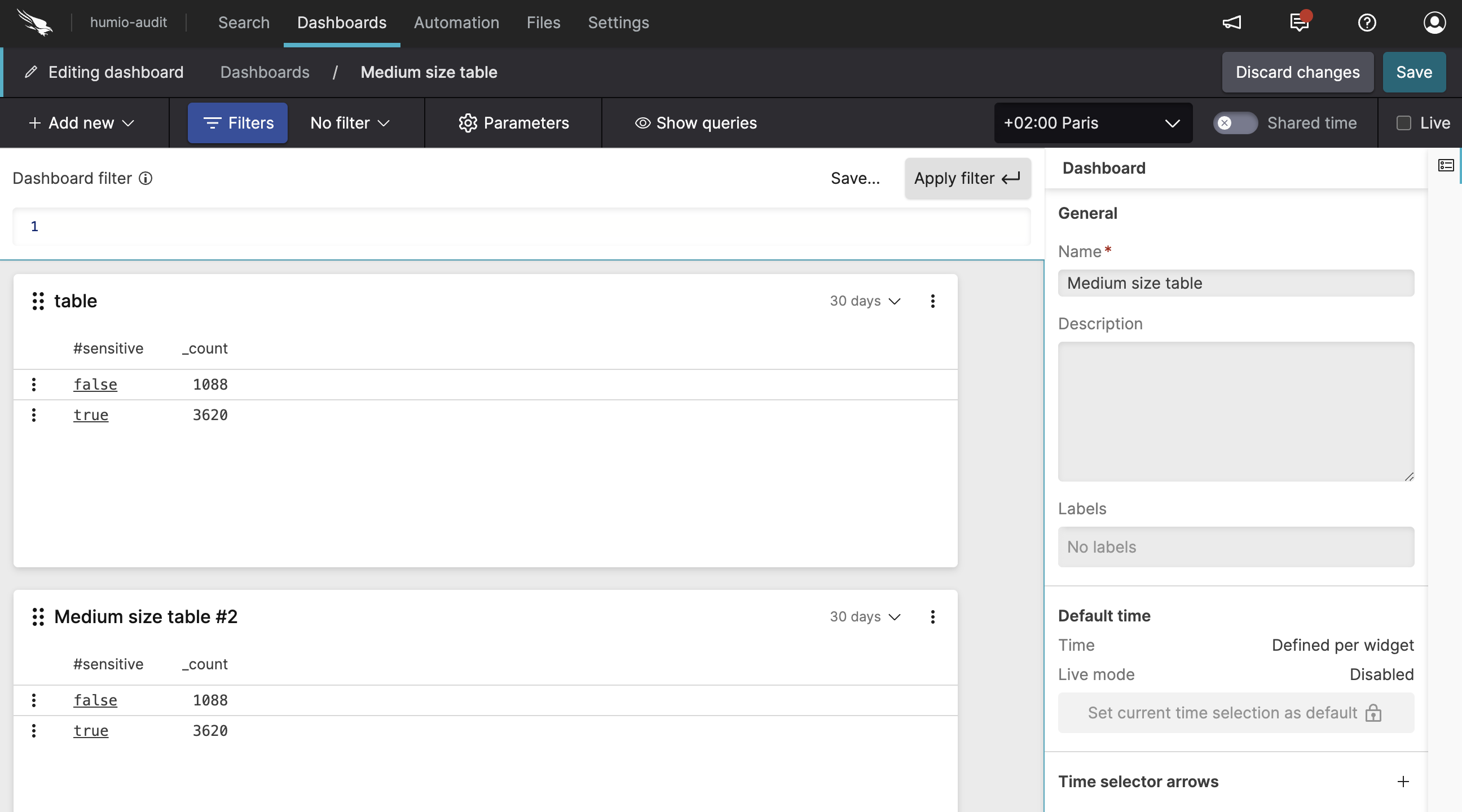 |
Figure 129. Dashboard Edit
Click the pencil icon on the top right to enter Editing dashboard mode: this allows you to resize your widget, or drag and move it next to other widgets in the dashboard.
Change the following in the properties' side panel as required.
General where you can change the name of the dashboard, add a description and assign labels.
Default time — shows the current default time selection. To update the default, adjust the time setting and save the dashboard. You will be prompted to confirm the change. See Default Time Settings for Dashboards for more information.
Time selector arrows — click to customize the skip interval used when moving the interval earlier or later in time with the and buttons. Click to use the default skip interval.
Time skip — field to enter the customized jump size (in milliseconds).
Once you are happy with editing the dashboards and widgets click , otherwise .
When in edit mode, you can also use:
Add Note — adds a Note Widget. Note widgets allow you to use markdown to format the text and add other elements, such as, links to other dashboards and to external web pages, as well as dashboards on external systems.
Show Queries — displays the queries used by each widget so that you may edit the query or, if the results aren't quite right for a widget, you might want to copy a particular query, switch to the Search page and paste it in the query input box there so that you can modify it. You can also click the three dots on the widget and select Edit in Search view, as explained in Manage Widgets.
Filters
Filters are a powerful way of reducing data displayed on a dashboard to allow you to look at a subset of your data. Save a filter to quickly jump between different configurations and reuse the dashboard for different environments, systems, or customers.
On the top left of the dashboard, click → .
Enter a filter expression in the box: the filter specified here will be prefixed to all queries of all widgets on the dashboard.
Click and .
Typically, you will only use filter expressions like for example:
env=prod or
in(service, values=["nginx", "mysql"])
as opposed to aggregate functions like groupBy()
and timeChart().
Parameters
From the top of the dashboard area, you can also set parameters.
Parameters allow you to filter and modify dashboard results. Using
parameters like for example
?username or
?host or
?{env=staging} in a query will
show an input field on dashboards, and will be read from the URL when
the dashboard loads.
For all the details about parameters and how to configure them in dashboards, see Manage Dashboard Parameters.