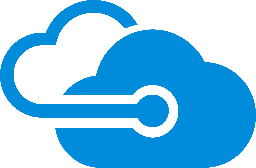
Azure Active Directory
LogScale can integrate Azure Active Directory (Azure AD) for identity and access management. Find detailed steps for creating an Azure application, configuring SAML-based single sign-on, and setting up group synchronization between the two platforms. For cloud customers, the integration process requires working with Support to complete the configuration while following specific requirements for security controls and permissions.
Azure Active Directory is Microsoft's enterprise cloud-based identity and access management (IAM) solution. It can be used to access your LogScale repositories. Microsoft365 also uses this interface, for more information see Tag Fields Created by Parser microsoft365.
Integrate Azure AD with LogScale
To integrate Azure AD with LogScale, three main operations are required:
Create Azure application
Set up LogScale IDP configuration
Set up group mapping (optional).
Step 1 — Create Azure application
Sign in to the Azure portal and choose the Azure Active Directory card:
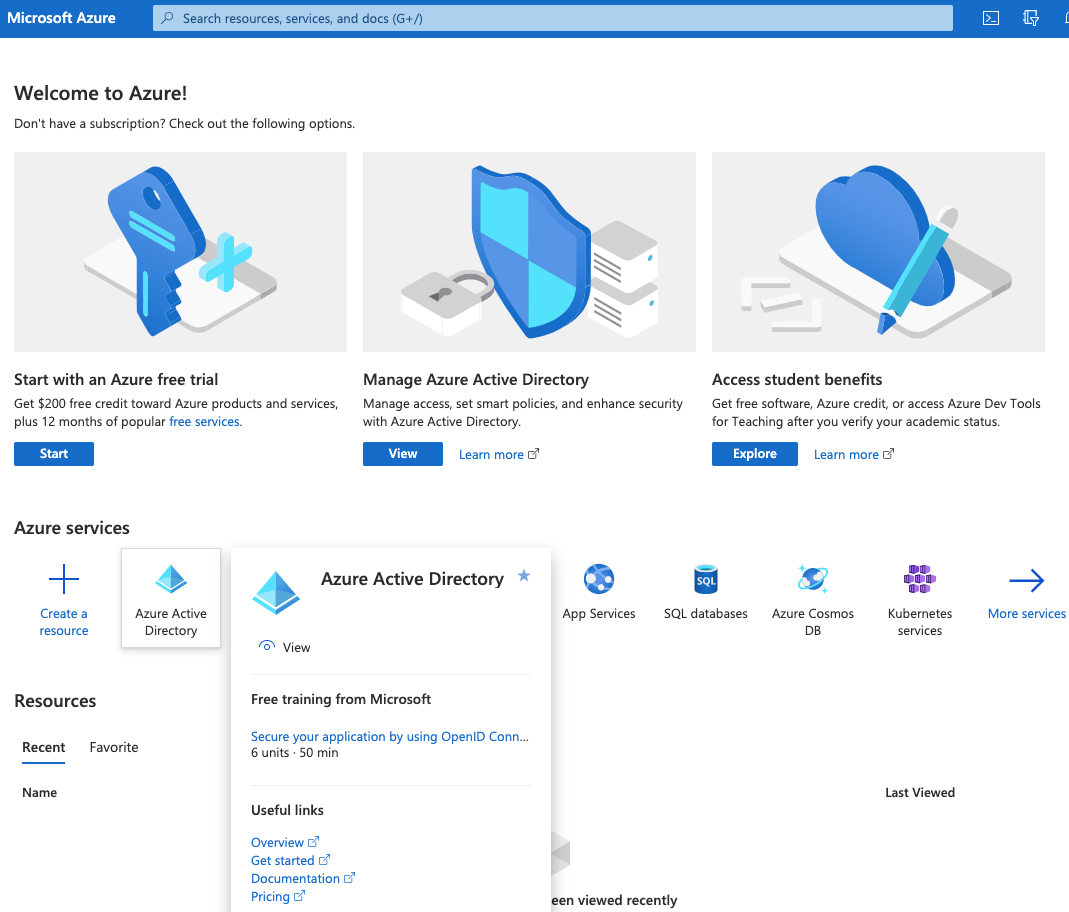
Figure 47. Azure Active Directory
Open Groups and click : here you create the groups that will be added later in LogScale for synchronization. For example, you can create a logscale_admin group.
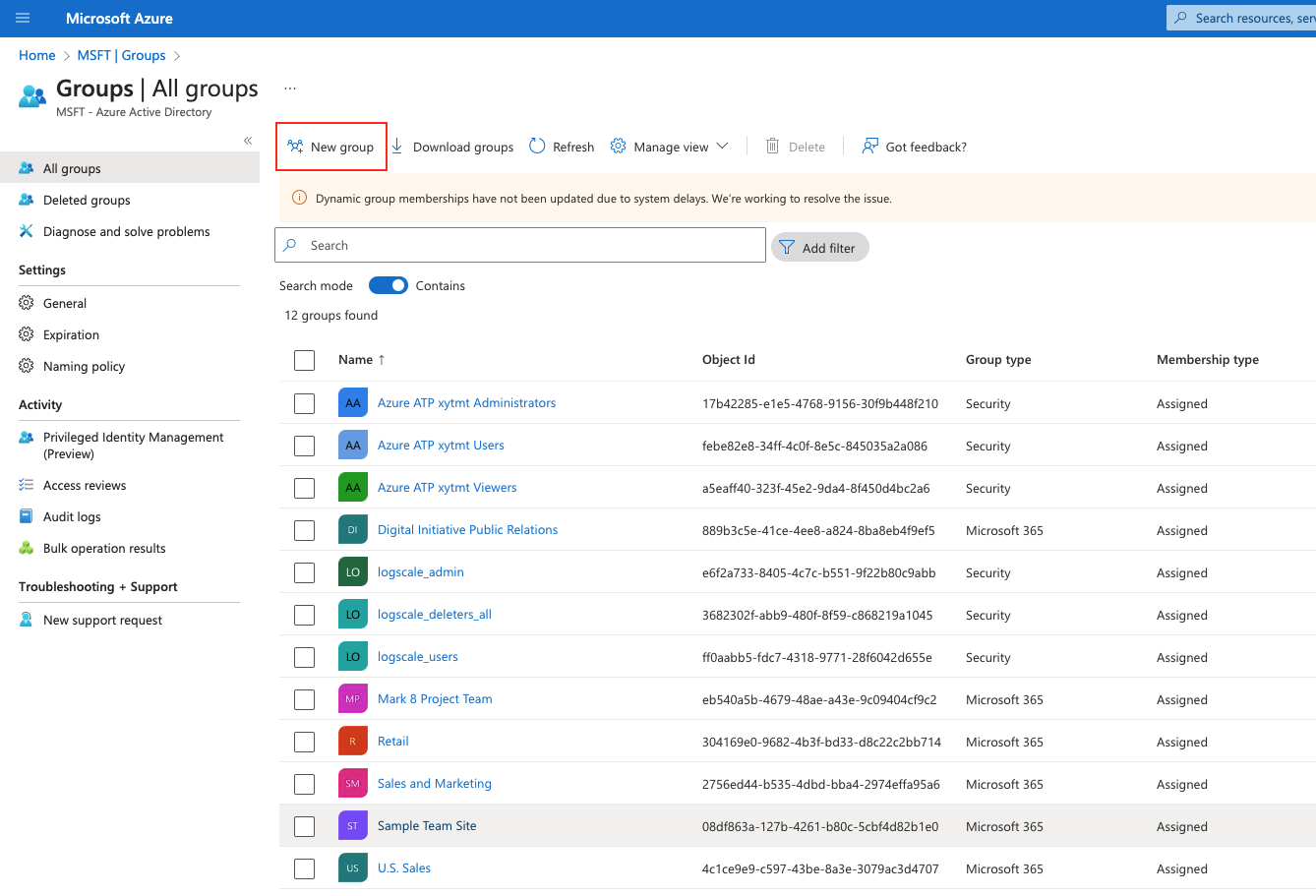
Figure 48. Groups in Azure AD
Open Enterprise Applications and click :
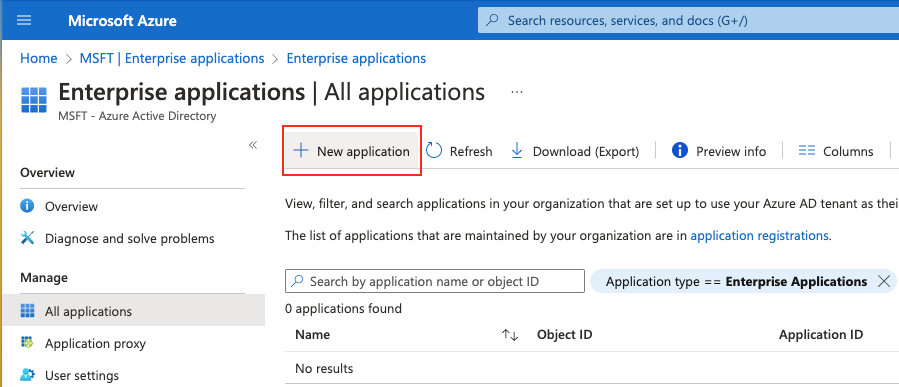
Figure 49. Enterprise Applications in Azure AD
From the Browse Azure AD Gallery page:
Click
Enter a name for the app, e.g., logscale_idp
Choose Integrate any other application you don't find in the gallery option
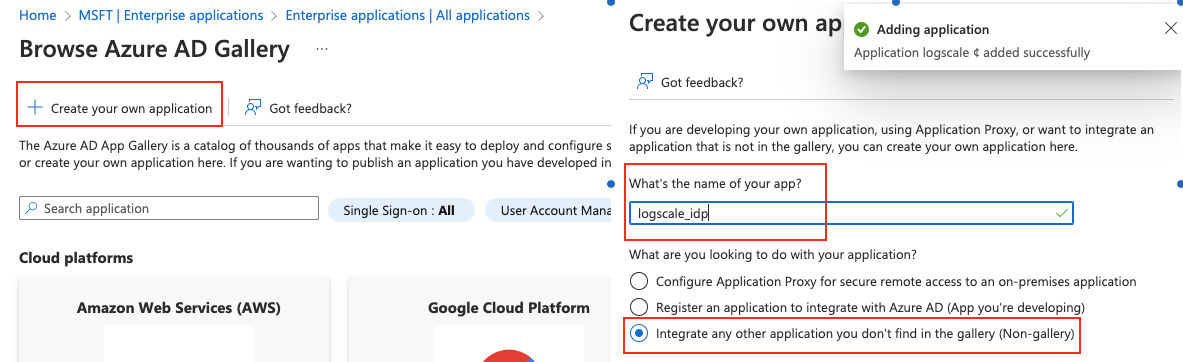
Figure 50. Create your application in Azure
Click : your application is now added successfully.
Step 2 — Set up LogScale IDP configuration
In the new application page, click Single sign on and then choose SAML as your single sign-on method:
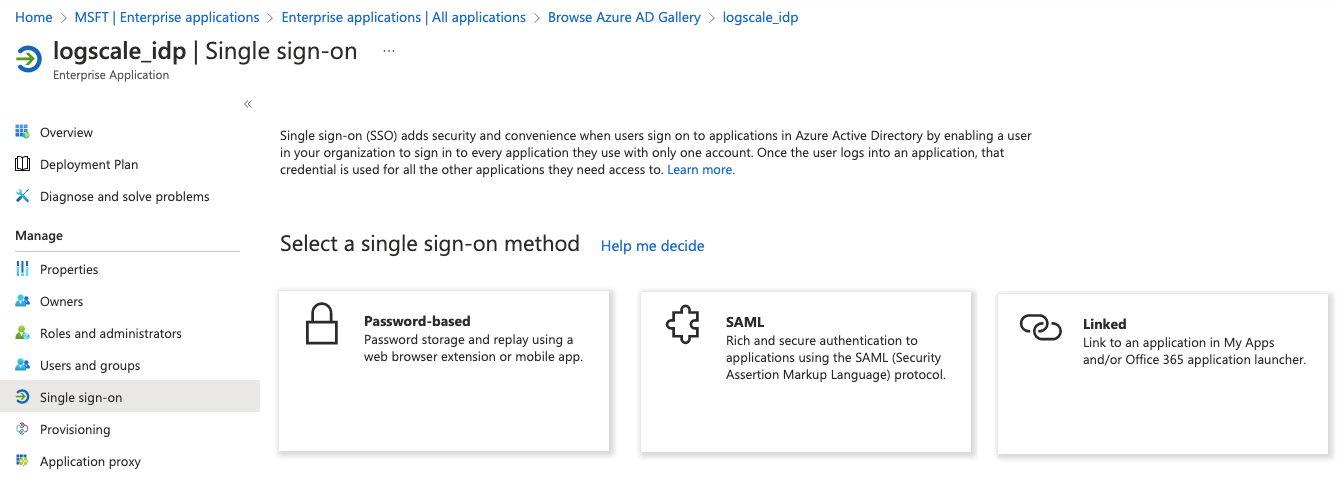
Figure 51. Select SAML single sign-on
In the Basic SAML Configuration window:
Set Identifier (Entity ID) to
$YOUR_LOGSCALE_URL/api/v1/saml/metadataSet Reply URL to
$YOUR_LOGSCALE_URL/api/v1/saml/acsSet Sign on URL if you want to perform identity provider-initiated single sign-on.
PopulateRelay State with an integration URL to instruct the application where to redirect users after authentication e.g. the URL to a specific location within the application.
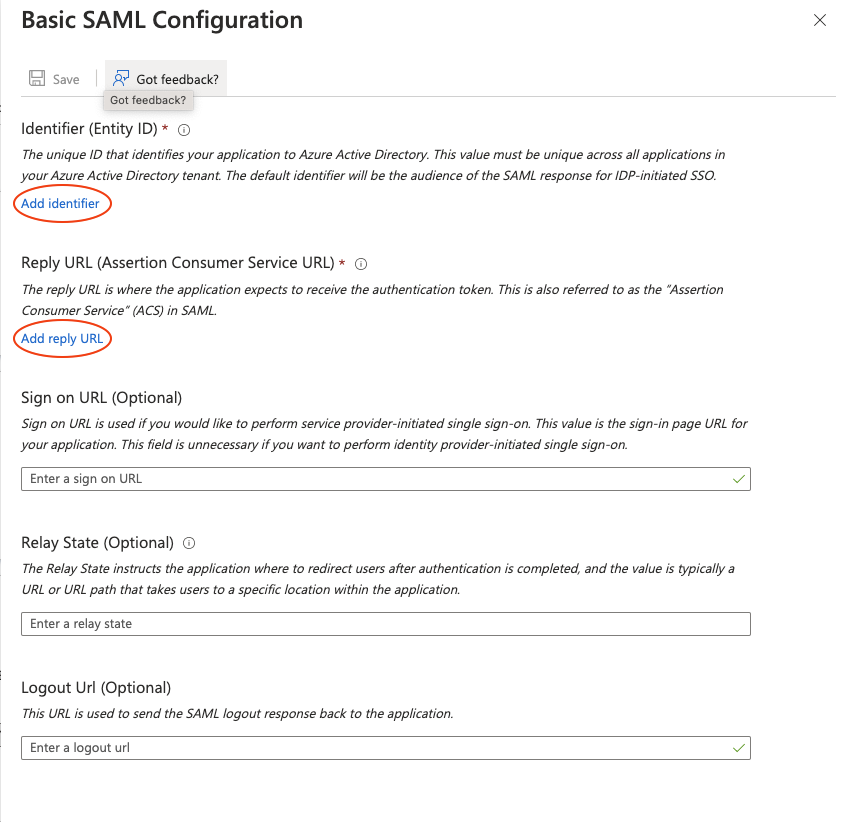
Figure 52. Basic SAML Configuration settings
In the SAML-based Sign-on page of your newly created application, copy Login URL, Azure ID Identifier and the text of the Certificate (Base 64) and note them down, as you will need to copy them later in LogScale.
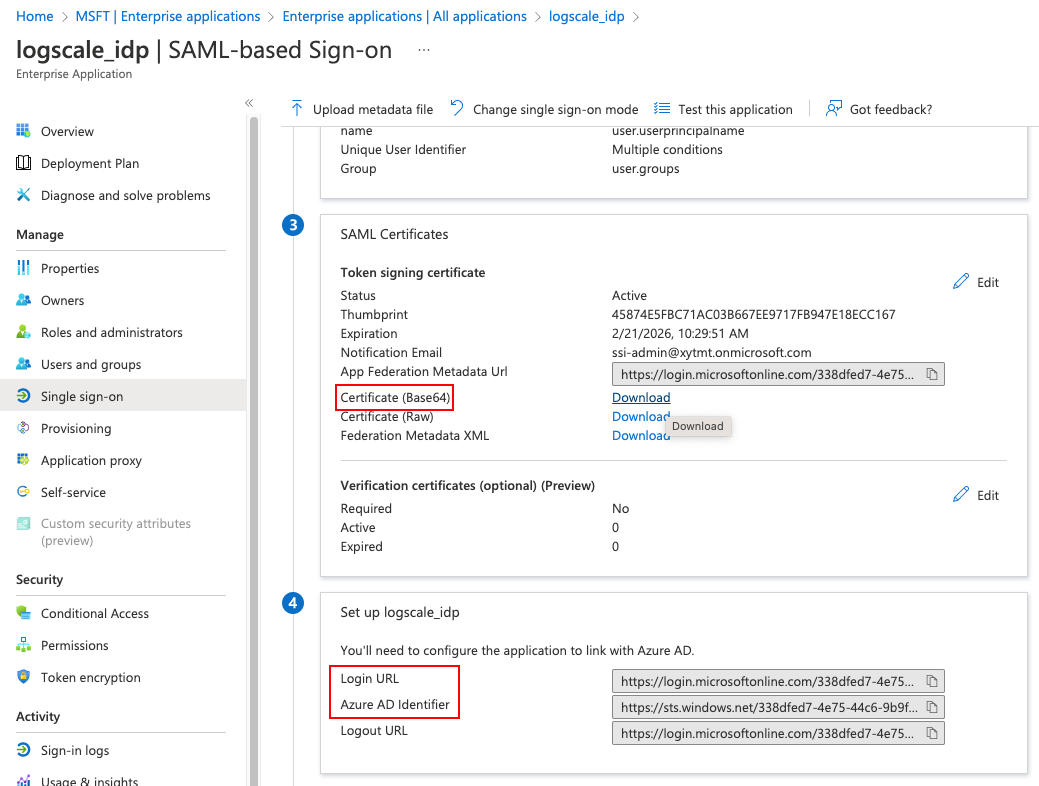
Figure 53. SAML-based Sign-on information
Step 3 — Set up group mapping (optional)
Click and select which groups you want to be associated with the users e.g., Security Groups:
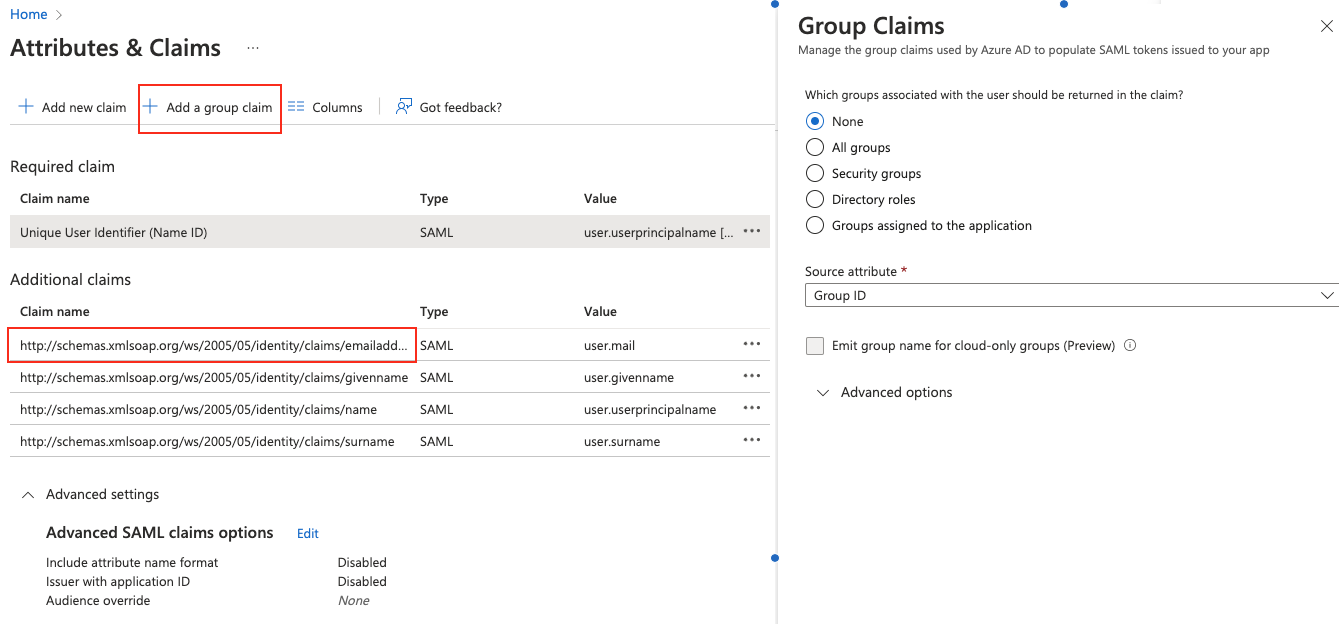
Figure 54. Add a group claim
From this same page:
Click the first claim Unique User Identifier to assign users to LogScale on the IDP side.
Copy and note down the
http://schemas.xmlsoap.org/ws/2005/05/identity/claims/emailaddressclaim as you will need it later to synchronize your group in LogScale.
In the Manage claim window, ensure that Name identifier format and Source are set as in figure below:
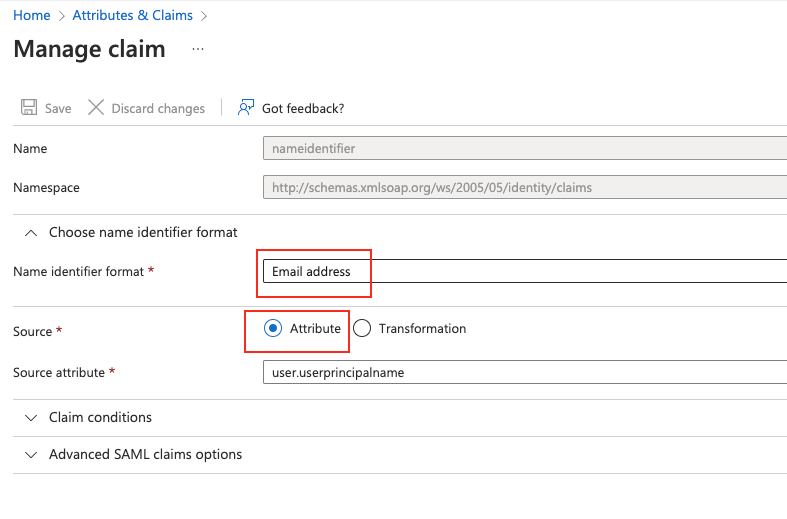
Figure 55. Manage claim
Still in the Manage claim window, click under Scoped Groups to select the new group and assign user type (e.g. Members, Admin) and as the value:
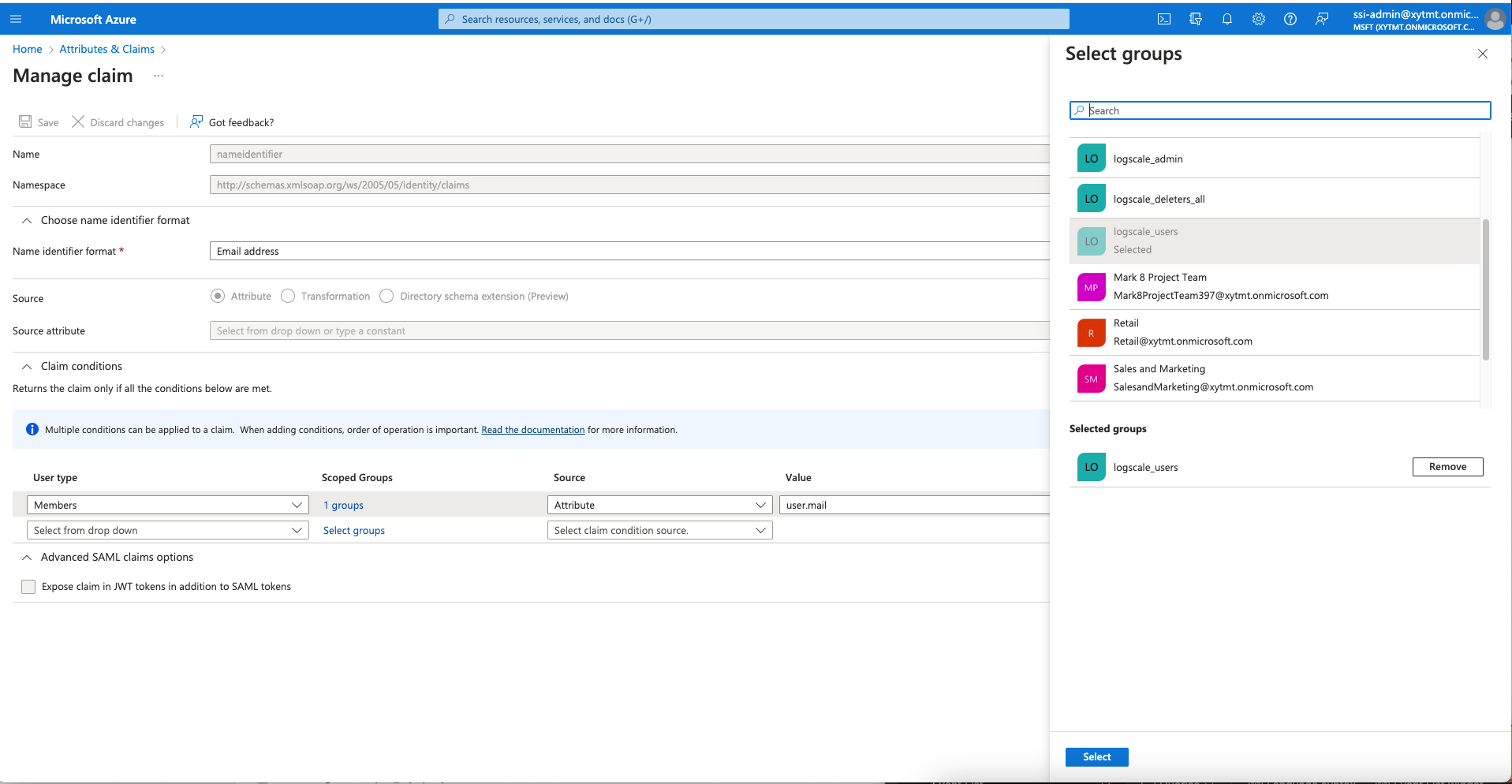
Figure 56. Add user types to group
Configure LogScale to use Azure AD
When Azure AD is configured to work with LogScale, you must configure LogScale to work with Azure AD.
To configure Azure AD to work with LogScale, you must set the configuration variables as described in Configure SAML for LogScale Self-Hosted.
Group Synchronization
After LogScale has been configured to use Azure AD, you need to align the Azure AD groups' Object ID in LogScale.
Go back to Azure AD and from your group's page, copy the Object ID:
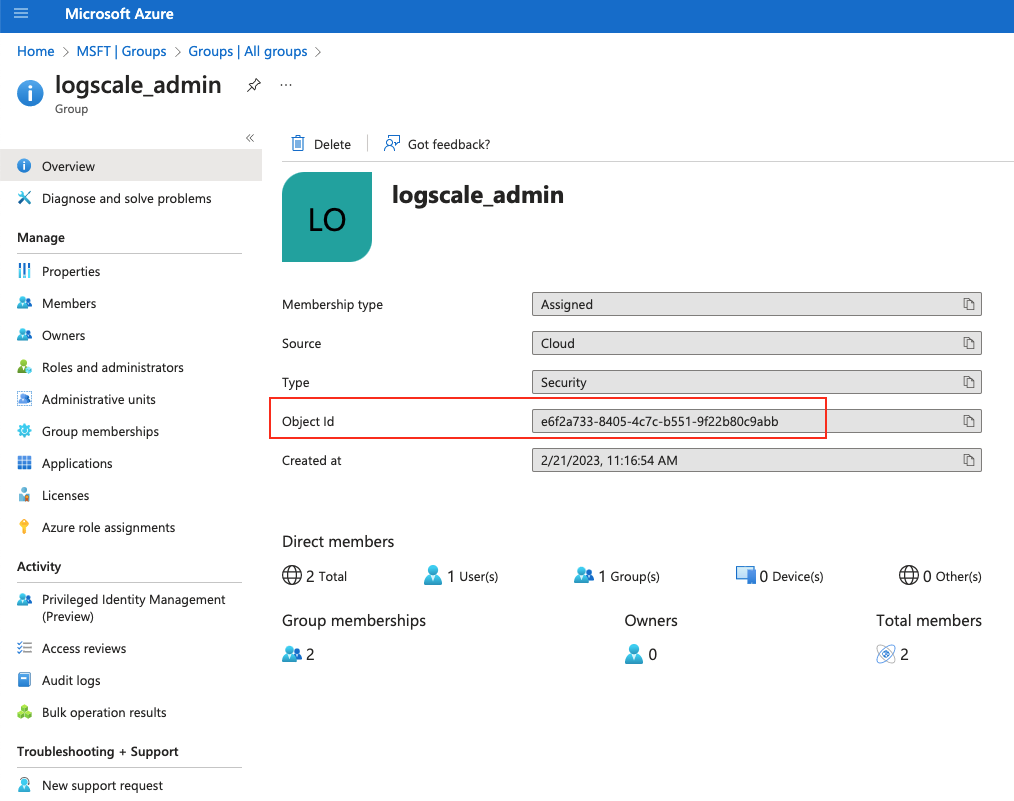
Figure 57. Copy Object ID from Azure AD
In LogScale, first create the group manually (provide a name that is similar to the group name set in Azure AD) and then paste the Object ID into the Mapping Name field, under the External provider tab:
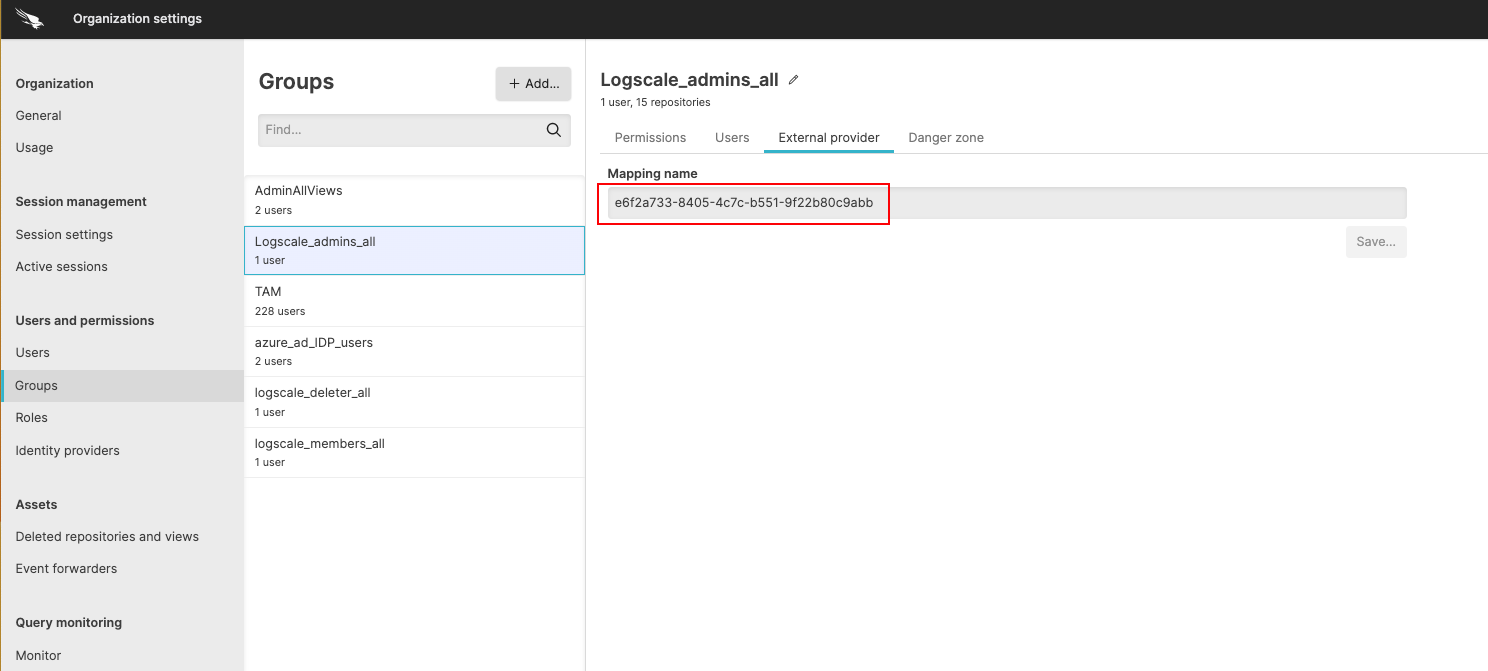
Figure 58. Mapping Name
Refer to Azure portal for more information on SAML 2.0 integration.
Also refer to Configure SAML for LogScale Self-Hosted documentation section.
To configure LogScale on your own server, go to the top of this page on Configuring LogScale.
See the Azure Active Directory Documentation for more information on Azure AD.