Add and Remove Fields
To optimize the data visualized you can select which of the result fields should be displayed or hidden.
Fields can be added/removed from both the Fields panel and the Tool panel under . From the Tool panel you can add formatting to the field as well.
Fields Panel
Run a query as explained in Write new queries.
In the Fields panel, click the or signs next to each field (see Figure 53, “Fields Panel”):
adds the field to the currently displayed result.
removes the field from the currently displayed result.
Note
By default, LogScale displays fields coming from 200 events at most. You can display more data by clicking .
From the Fields panel, you can also click on a field name and get quick access to filtering options:
⊜ — Match value in query
— Exclude value in query
Tool Panel
Run a query as explained in Write new queries.
From the Tool panel, click the icon (the brush) to expand it.
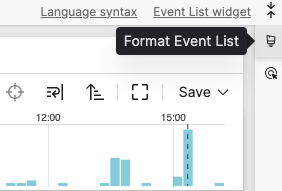
Figure 57. Expanding the Format Event List Panel
The Format event list panel, that appears when clicking the icon (the brush), stands as a separate area on the right-hand side of the User Interface and shows only the fields added as columns in the Event list.
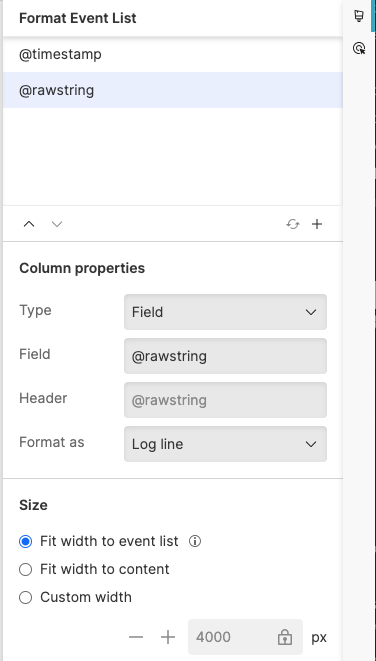
Figure 58. Format Event List
From here, click to add a new column in the Event list and format the field accordingly.
Clicking removes the field from the currently displayed result. See Column Properties.
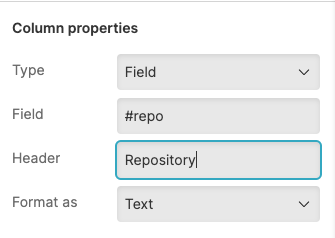
Figure 59. Adding a New Field from the Format Event List Panel
Reset to default results
Click the 🔄 icon in the Fields panel to reset and remove any fields recently added and display the default results only.