Manage Remote Configurations
Remote configuration are configurations which have been created or
imported using the Config
Editor to be associated with one or more Falcon LogScale Collector
instance using the
Enroll
command and token.
The Config Overview page provides information on the Falcon LogScale Collector configuration files you have created for remote centralized use, how they are being used, and details on all the enrolled instances of Falcon LogScale Collector.
This page also allows you to delete configuration files directly or create and edit files through the Config Editor.
Note
Note that if you want to switch the configuration assigned to an enrolled instance see Extending Remote Configurations.
To access the Config Overview page go the Data ingest tab.
Click and the page is displayed.
Create a Remote Configuration
You can create a new configuration from this page which can then be assigned to multiple Falcon LogScale Collector instances and managed centrally.
Go to and click + New Config.
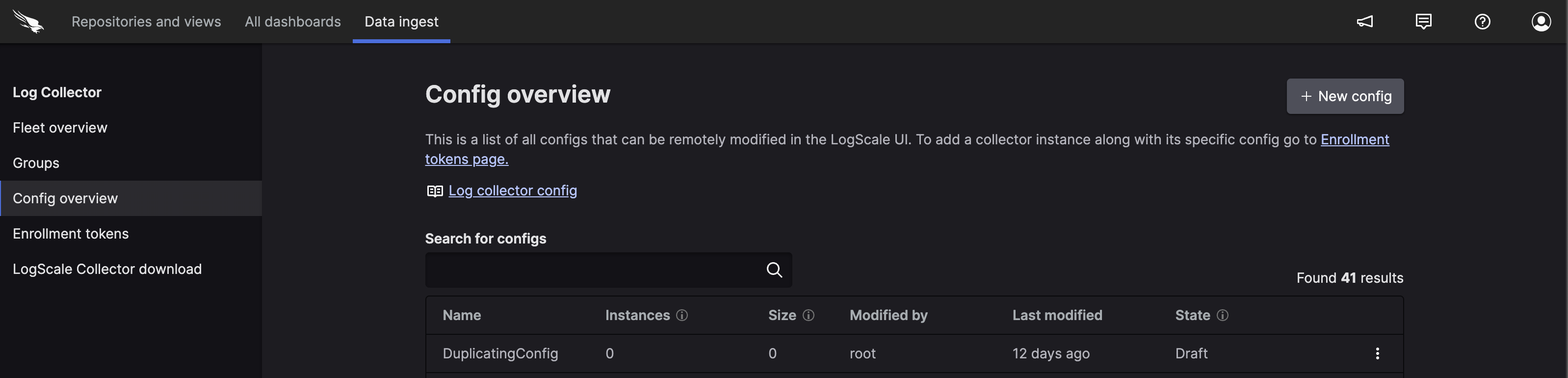
Figure 13. Config Overview
Type the name for your new configuration and click either:
- creates a new configuration from scratch
and browse for a previously exported or manually created configuration file (
.yaml).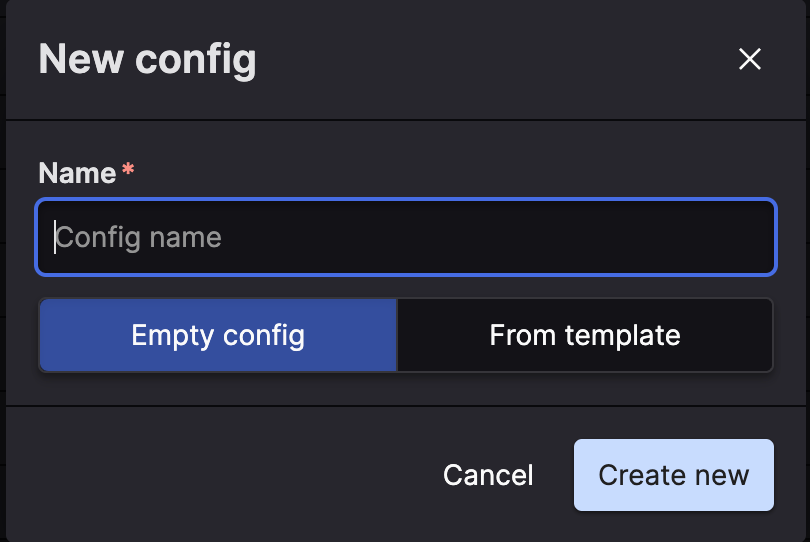
Figure 14. Create New Configuration
The Draft Editor is displayed, configure the file to meet your needs, note that you can only edit the sections: sources, sinks and settings, see Sources & Examples for more information.
The editor helps by underlining misspelled or incorrectly positioned entities (incorrect level) and by auto-completing entities when you are inserting new entities, additionally you can hover-over entities for useful tips and information.
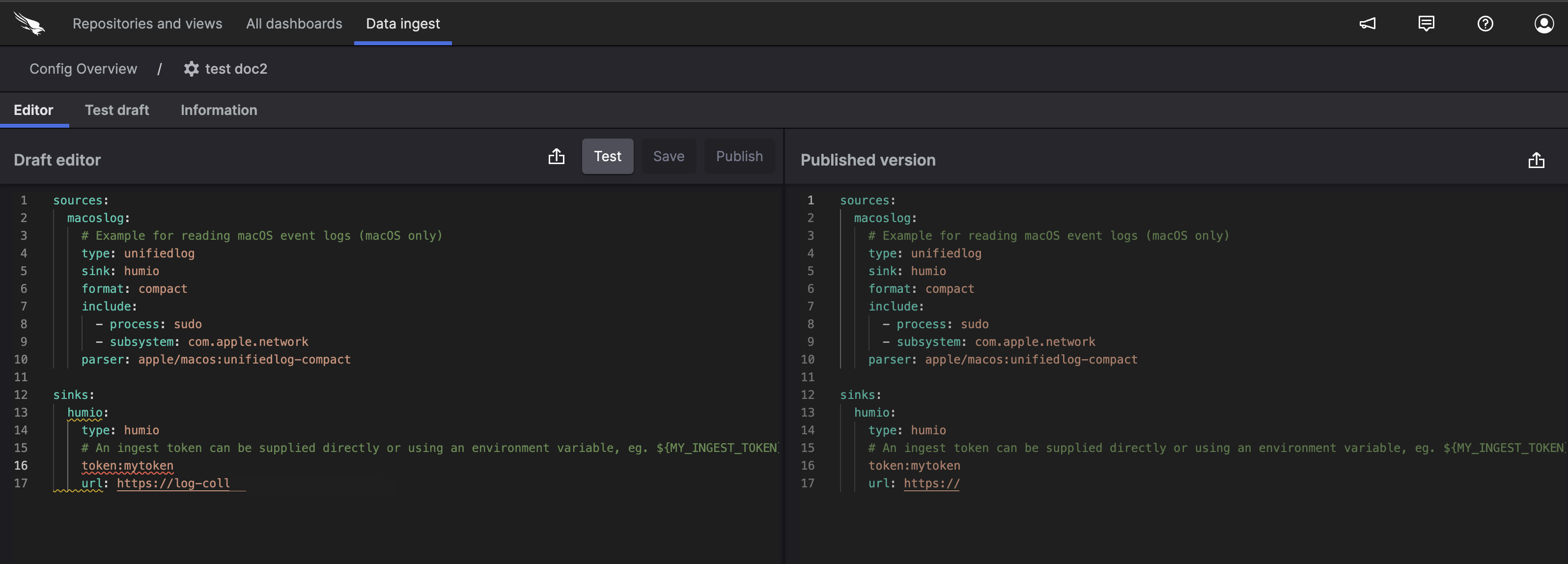
Figure 15. Config Editor
You can perform additional tabs from this page:
Click the tab to change the name of the configuration or add a description.
Click the tab to view the status of the tests related to this configuration.
Export either the draft configuration or the currently published configuration.
Import a configuration as a starting point.
Once you have finished making changes in the editor you can:
Click to save the changes without publishing.
Click to test your configuration file by publishing it to specific instances.
Click to save the changes and publish them to all the instances which are using the configuration.
Edit a Remote Configuration
You can edit remote configuration and if they are assigned to multiple instances the changes will impact all of the instances of the Log Collector.
Click the ellipsis menu next to the configuration you want to edit and click Edit config.
Make the required changes, note that you can only edit the sections: sources, sinks and settings, see Sources & Examplesfor details on the file.
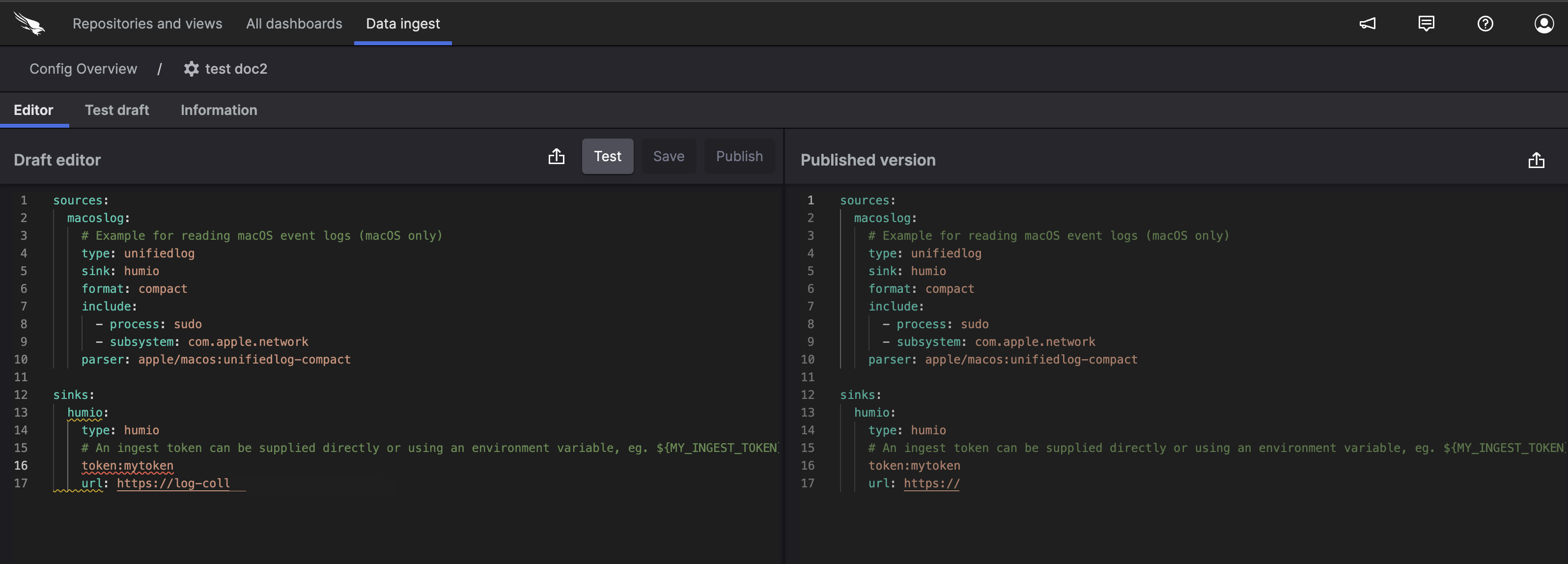
Figure 16. Config Editor
You can perform additional tabs from this page:
Click the tab to change the name of the configuration or add a description.
Click the tab to assign instances to a configuration, unenroll an instance or view the details of an assigned instance.
Click the tab to view the status of the tests related to this configuration.
Export either the draft configuration or the currently published configuration.
Import a configuration as a starting point.
Once you have finished making changes click either:
to save the changes without publishing.
to test a draft on a set of instance which you can choose in the next step, see Editing and Publishing a Test Configuration.
Click to save the changes and publish them to all the instances which are using the configuration.
Export Configuration Template
You can export a configuration as a template which can then be imported and modified as required from the create new pop-up, see Create a Configuration - Fleet.
Go to the Config overview page.
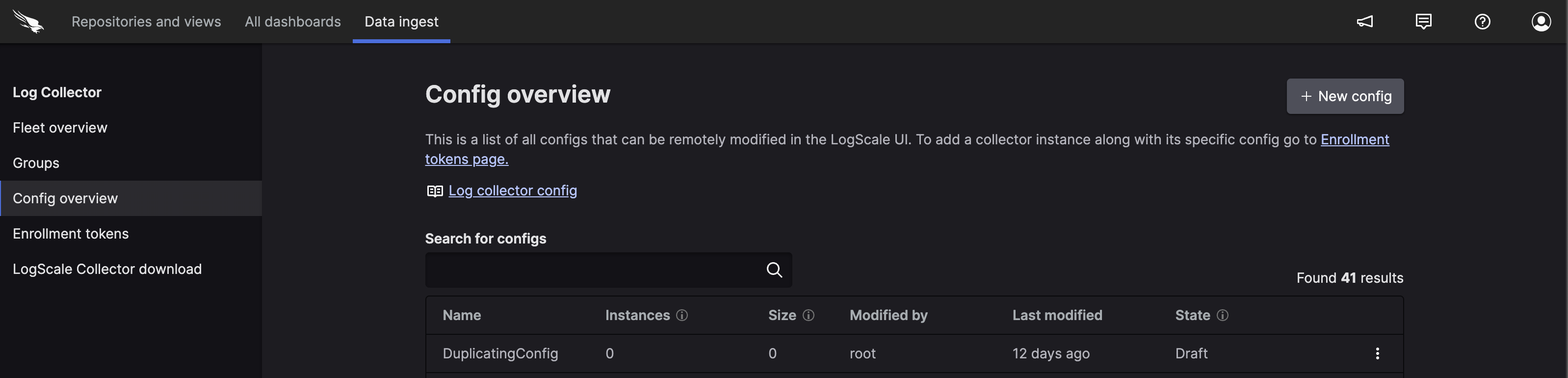
Figure 17. Config Overview
Click the ellipsis menu next to the configuration you want to export and click Export as template, you can also export from the editor page, see Edit a Remote Configuration.
Select the a radio button to export either:
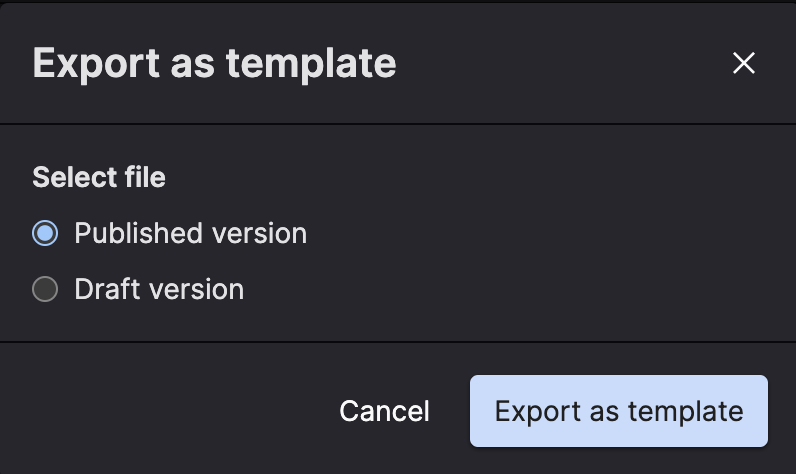
Figure 18. Export Pop-up
And click
Browse for the location to save the file, specify a name for the file and click .
Delete a Remote Configuration
You can delete a configuration from the Config overviewpage.
Go to the Config overview page.
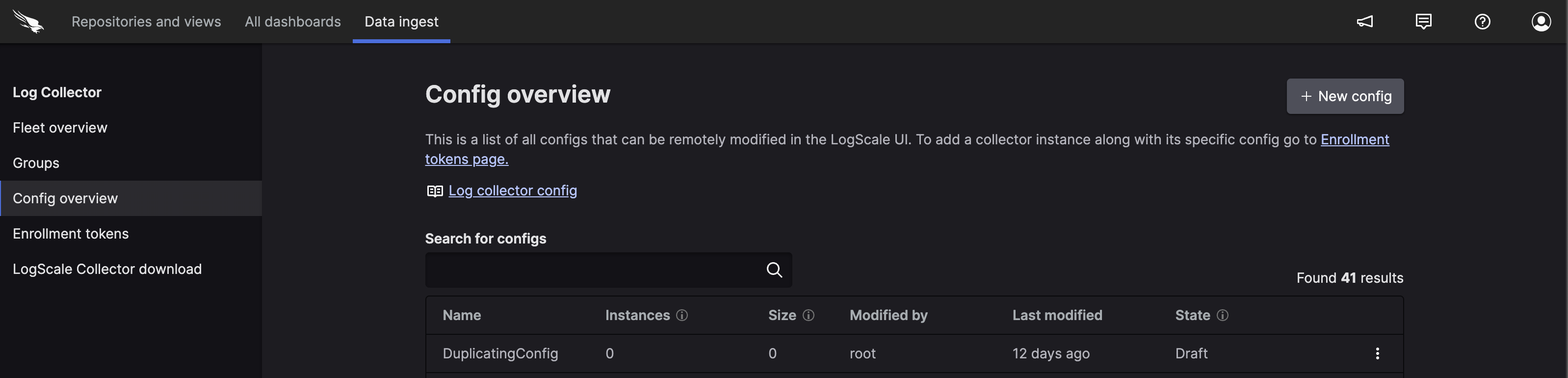
Figure 19. Config Overview
Click the ellipsis menu next to the configuration you want to delete and click Delete config.
Important
It is not possible to delete a configuration which is associated to any instances.
Click Delete config to confirm.
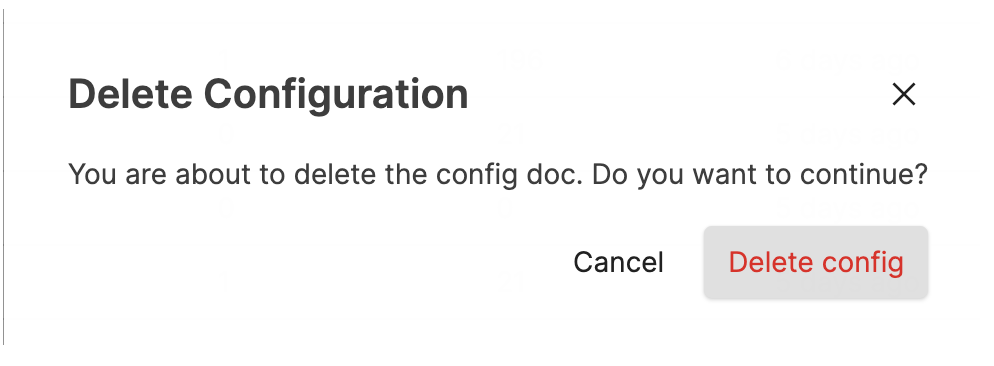
Figure 20. Delete Pop-up
Test a Remote Configuration
When you edit a configuration you can test the configuration on one or more instances before publishing the configuration to its assigned instances, this is useful when you want to test the impact of your changes without impacting instances which are collecting data.
Go the and select .
Click on the ellipsis menu next to the configuration you want to change and select .
You can test any changes which have been saved as draft, to do so click and select the instance to which you want to assign the draft configuration.
To view the status and add instances to the configuration test see Editing and Publishing a Test Configuration.
Manage Configurations
The editor page consists of the following areas:
EditorEdit the configuration and test or publish changes, see Figure 6, “Config Editor”.
Informationchange the name of a configuration
add a description for the configuration
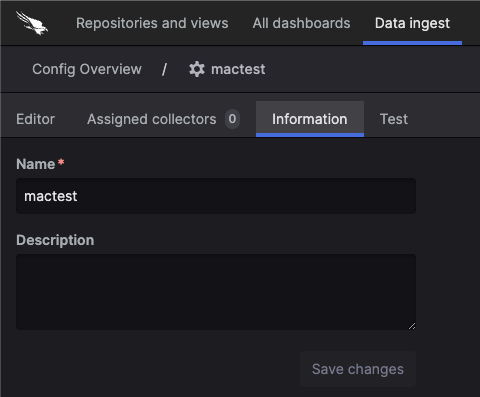
Figure 21. Information
Test statusAdd/remove instance from the configuration test
View the status of instances assigned to a test
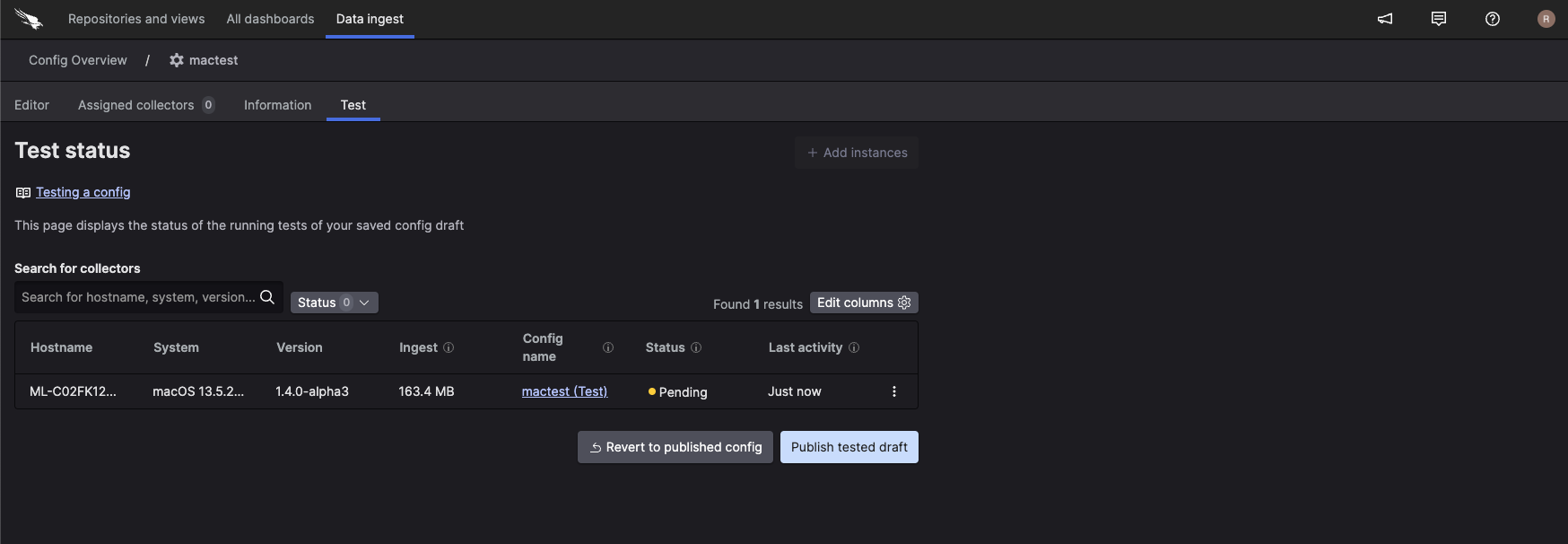
Figure 22. Test status
Edit Configuration Settings
This page allows you to edit the configuration details, like name and description.
Go to
Config overviewand click the ellipsis menu next to the required configuration and select , theInformationpage is displayed.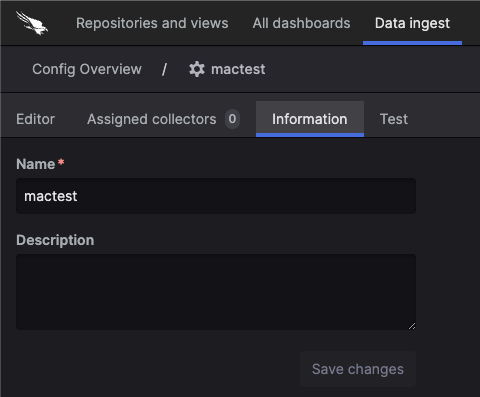
Figure 23. Information
Once you have made the required changes on the
Informationpage click .
Editing and Publishing a Test Configuration
The Test status page allows you to view the status of the instance on which you are testing a draft configuration, add or remove assigned instances and publish the test draft to all the instances assigned to the configuration. You can also see the status of the test configuration, which could be okay or error.
See Test a Remote Configuration for information on how to test a draft.
Go to
Config overviewand click the ellipsis menu next to the required configuration and select and theTestpage is displayed.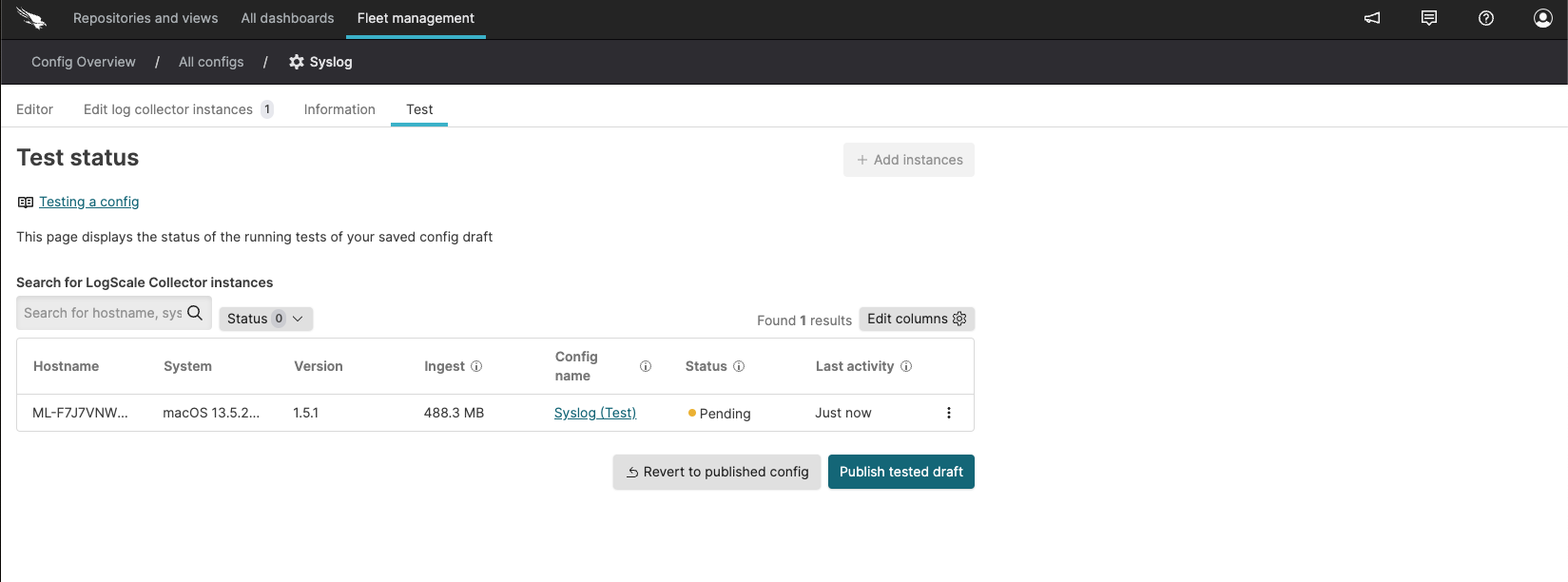
Figure 24. Test status
You can now:
Add or Remove instances: Click select and deselect instances and click to save the changes.
Remove an instance from the configuration test: Click ellipsis and .
Publish Draft to All Assigned instances: Click to assign the instances to their previous configurations, where applicable.
Revert assigned configurations: Click to reassign the instances to which the draft test is currently applied to their previous configurations, where applicable.